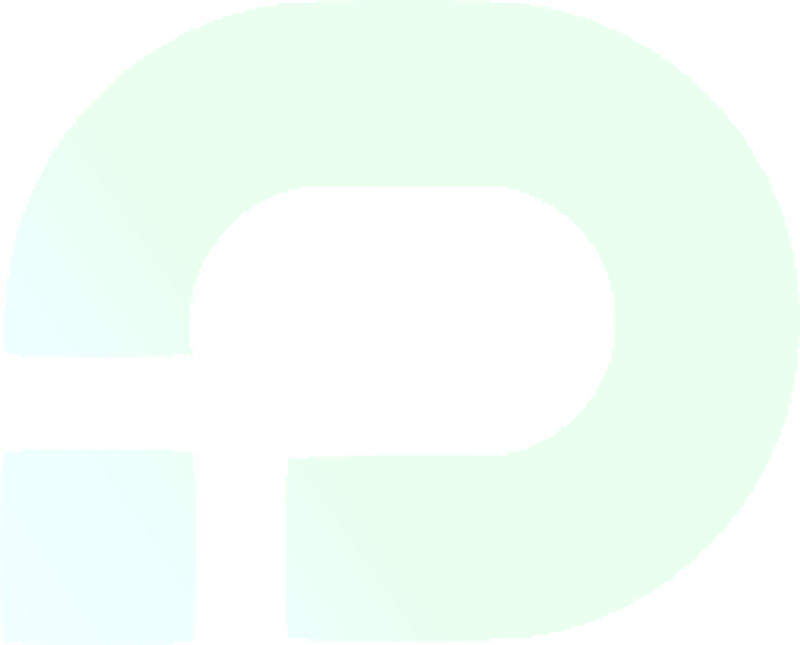
Penwern Curate TM¶
Penwern Curate TM is a comprehensive software platform that addresses the fundamental issues with existing Digital Archiving solutions, allowing organisations of any size to build, preserve and manage best-practice Digital Archives with ground-breaking speed and simplicity.
Why is eArchiving important for any organization?¶
Valuable digital content can be become inaccessible, unusable, or untrustworthy due to a number of factors, such as:
-
Files have been damaged or made inaccessible by viruses or malware.
-
Files are corrupted.
-
File types have become obsolete or software to read them is not available.
-
The authenticity of the data is in question as you cannot prove that a file hasn't changed.
-
You cannot find specific files due to a lack of understandable organisation or description.
Curate TM helps to fix these problems by:
-
Removing threats due to viruses and malware through a system or virus checks and quarantine.
-
Checksumming all files and regularly checking the integrity of files in its store.
-
Characterising file types by MIME type and Pronom ID so that you can monitor your holdings and take decisions on strategies to manage file type and software obsolescence.
-
Automatically extracting technical metadata.
-
Allowing you to organize your file-store any way you wish, but also to add descriptive metadata to files and folders so that you can search on multiple attributes.
-
Allowing you to retain all meta-information, and uniquely associate it with each object.
-
Allowing you to perform format migration on your objects to normalise their types to archival standards.
-
Preparing your content into standards-conformant information packages.
Is Curate TM Useful for Archivists and Digital Curators?¶
Curate TM is a platform that can be used to provide a number of critical functions within an electronic archiving system discretely or can form a complete and effective system itself. Individually, Curate TM can perform the following roles:
-
Ingest, Upload and Accession
-
Smart Deposit System
-
Metadata Extraction
-
Transcriber
-
Fixity Agent
-
Appraisal System
-
Selection and Arrangement Workspace
-
Reporting System
-
Unified Description Tool
-
Digital Preservation System
-
OAIS Information Packaging
-
Document Editing
-
Advanced Access System
-
Public Access Portal
In combination, these services mean that Curate comprises a comprehensive and highly capable electronic archiving system all on its own.
Is Curate TM Useful for Business?¶
Curate TM is a file sharing platform that integrates the features required for the preservation of data that go beyond basic data protection (back-up, integrity checking, disaster recovery).
The standards-based principles of digital preservation and eArchiving that Curate is built upon are rapidly becoming critical functions for all businesses to practice. Curate removes many of the significant barriers to entry that prevent businesses from effectively implementing digital preservation and eArchiving.
It is cost effective, allowing you to create an archive for inactive data that doesn't take up valuable storage on your primary storage systems and allows you to consolidate data into a single platform. Curate TM works in a way your users understand, with a best-in-class user experience. You don't have to train all your users on new, complex digital preservation applications.
General¶
Devices¶
Curate is supported on any device: computers, phones, and tablets. Simple navigate to your Curate instance via your device's web-browser. You may find compatibility issues with older or unsupported operating systems.
Log In¶
After navigating to your Curate instance, you will be asked to log in. Curate can be configured to use external SSO providers, if desired by your organisation. It can also integrate with LDAP/Active directory. If multi-factor authentication is enabled (hardware and software supported), you will be prompted to provide it. Your SSO and log-in security requirements will have been discussed and integrated during your signup.
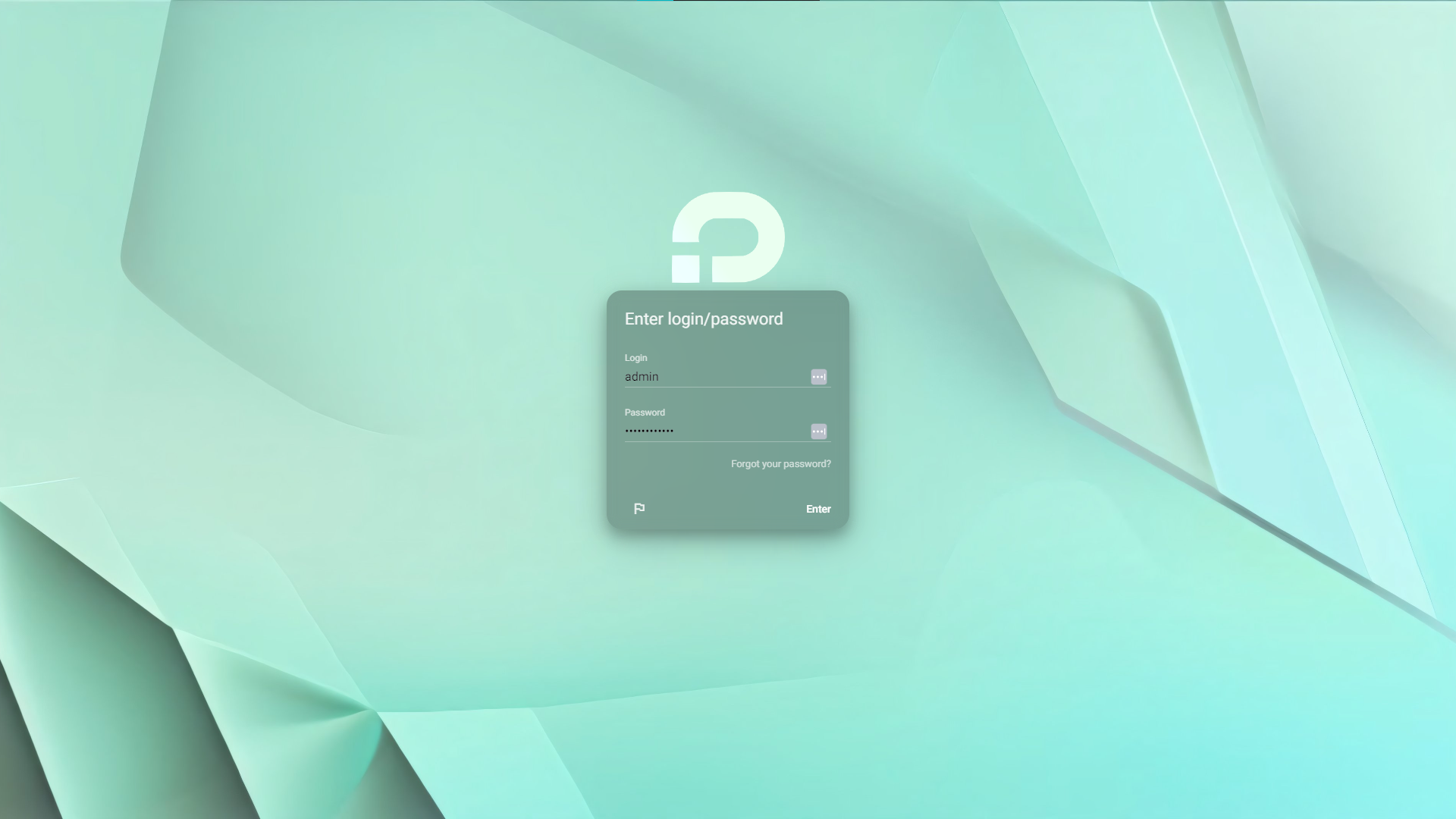
Application Areas¶
Home Screen¶
When you log in to Curate TM you will see the home screen as shown below and you will be guided through a short welcome tour. The home screen provides you with links to recent content, and ways to navigate through the rest of the application.
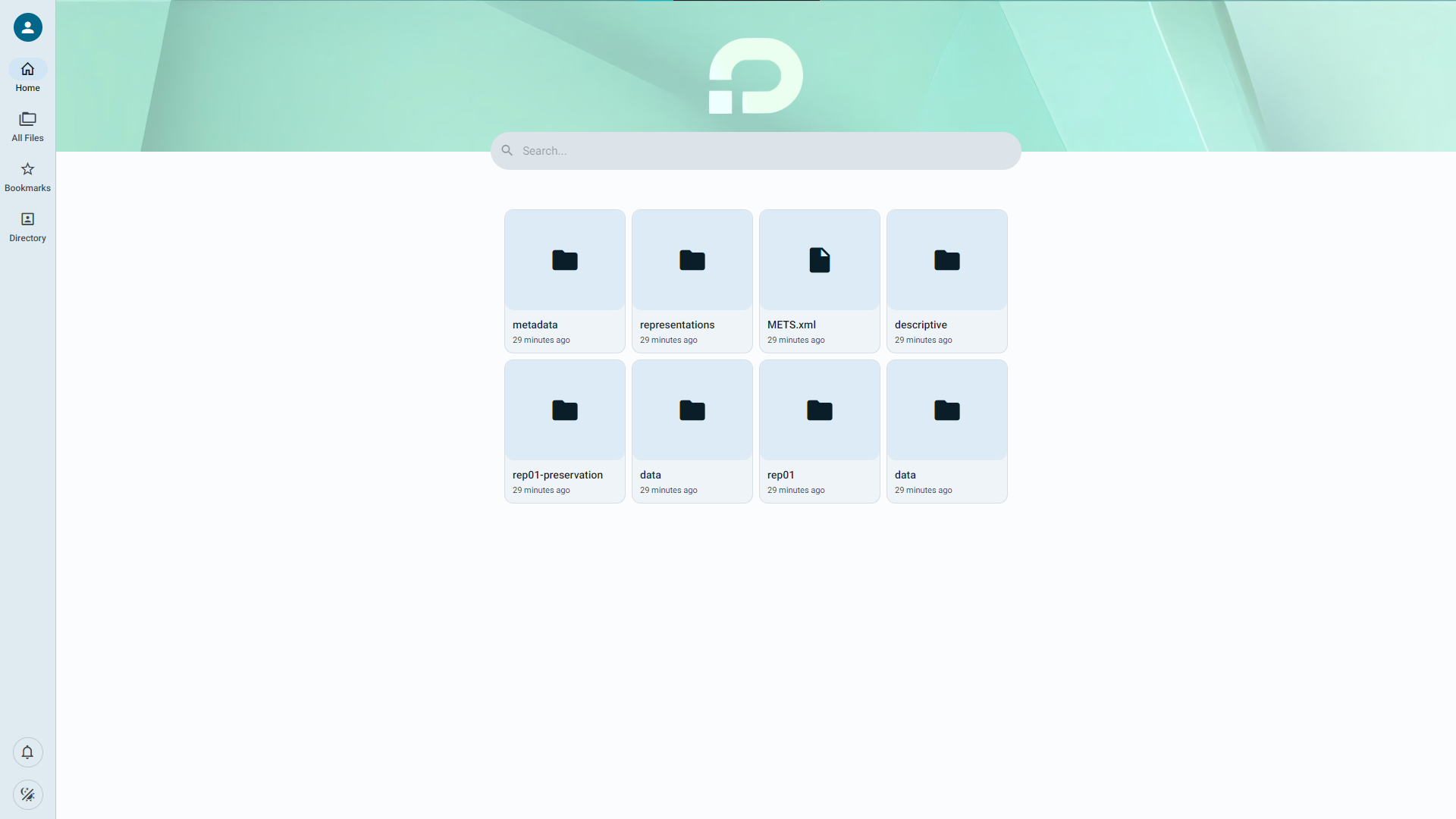
In the centre-top of the home screen, you will find the search bar. At the far left, you can see the navigation panel.
You can find your account settings and preferences, as well as the option to log out, by clicking on the profile icon in the navigation panel.
Beneath that is the home button, which will return you to this screen.
At the bottom of the navigation panel, you can find your notifications centre by hovering over the bell icon.
You can also switch between light and dark colour modes with the toggle at the very bottom of the navigation panel.
Bookmarks¶
The bookmarks tab can be accessed from the icon in the navigation panel.
The bookmarks tab keeps references to all the files and folders you have
saved using the "bookmark" feature (see bookmarking a file or folder).
Clicking one of the items will navigate you to its location in Curate.
If you want to remove an item from your bookmarks, click the  icon
next to the item you wish to remove.
icon
next to the item you wish to remove.
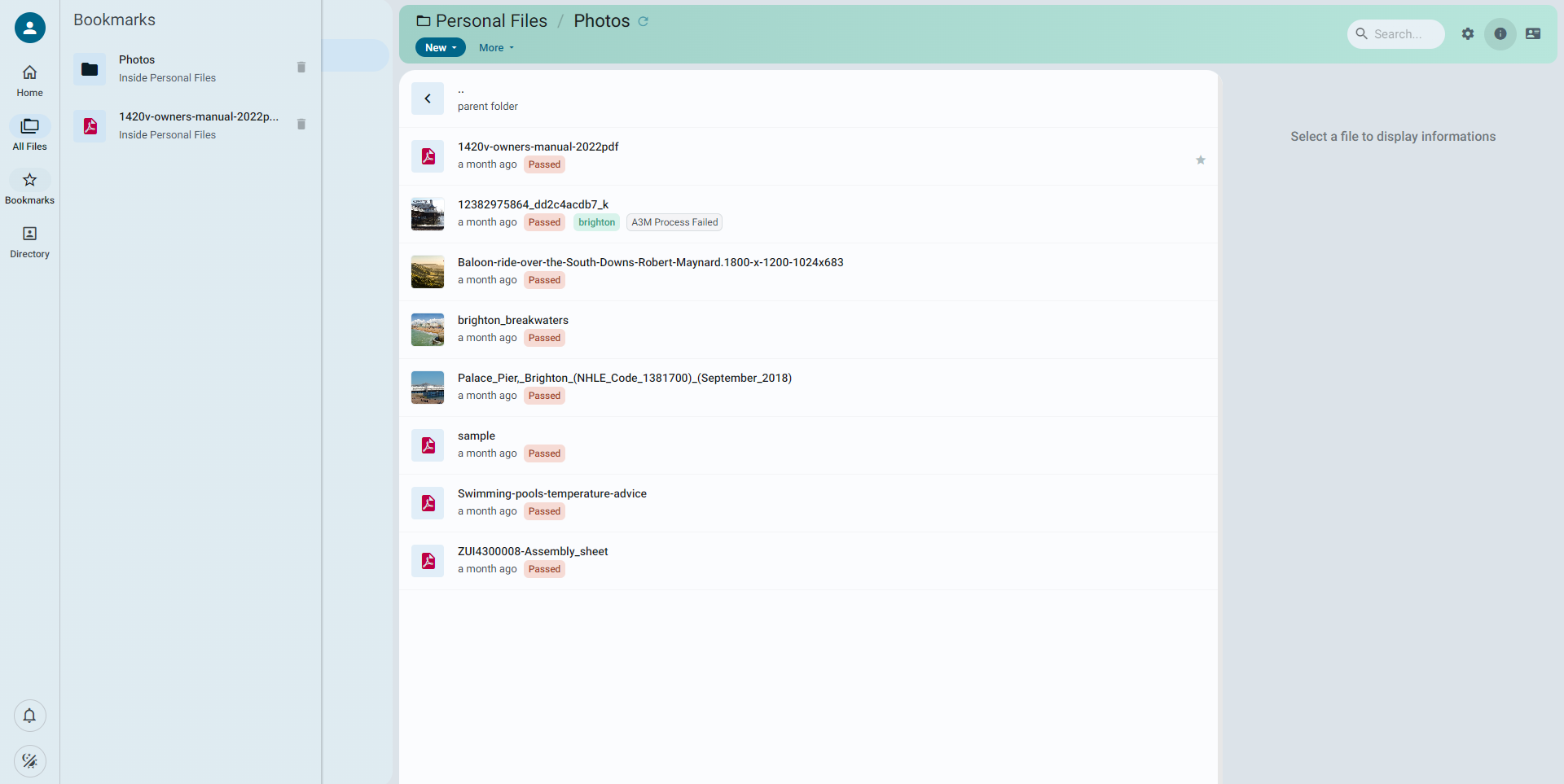
Workspaces¶
To open your workspaces panel, hover over the "All Files" button in the navigation panel.
You will see the following spaces:
-
Personal files
-
Quarantine Space
-
Appraisal Space
-
Archive Space
-
Common Files

Workspaces are where you perform your eArchiving workflow within Curate, and where you'll be able to describe, arrange and eventually preserve your objects.
Each workspace can be individually encrypted at the data source and given its own independent fixity checking schedule.
Each workspace has a defined function, here is a quick explanation of what each workspace is for:
Personal Files¶
This is a workspace that is only visible to you and not to other members of your workgroup. You can upload files or folders to this space for your own personal content, which would not normally be part of a group archive.
Files uploaded into Personal are virus checked once and cannot be moved out into any other area of Curate TM.
If you have files in Personal that you later want to add to the archive, you will need to re-upload into Quarantine, or if you don't have a local copy, download from Personal and then re-upload into Quarantine.
Files in Personal are not characterised, but you do have basic file information available and you can add descriptive metadata. Note that file downloads do not include descriptive metadata so the Personal workspace should not be used for appraisal or arrangement of archival content.
Quarantine Space¶
Content that is to be appraised and arranged in Curate TM should be uploaded into the Quarantine workspace (see upload and ingest for more information). This is a shared workspace and so is visible to all members of a workgroup. Uploaded files are virus checked and quarantined for 30 days. It is recommended that files should not be moved from the Quarantine workspace until the quarantine period is up, however Curate TM is not prescriptive and you can choose to move files out early if you wish.
If the virus scanner detects a virus or malware then the affected file will be moved to a folder called Infected within the Quarantine workspace.
After the 30-day quarantine period and a second successful virus scan, files are moved automatically into the Appraisal space and labelled "Released".
Appraisal Space¶
Files moved to the Appraisal space are characterised by the open-source file characterisation tool Siegfried, which generates a file type unique identifier from the PRONOM registry of filetypes maintained by the National Archive (see https://www.nationalarchives.gov.uk/PRONOM/).
Once Siegfried has completed its analysis, the identified PRONOM ID is added to the file information area. Clicking on the PRONOM ID will open a new tab in your browser linked to the PRONOM registry page with more detailed information on the file format.
Within the Appraisal workspace you can move, copy and delete files, create folders and add descriptive metadata. Using detailed file information you can make appraisal decisions. From the appraisal space, you can also preserve and package your objects in any configuration you wish. See appraisal preservation and packaging for more information.
Archive Space¶
Files and folders can be moved to the Archive workspace for long-term retention. The organisation of the workspace is up to you, but the search function can help any system you have by allowing simple searches on filenames or advanced searches on descriptive metadata. AIPs generated by the preservation process are also uploaded to the Archive workspace by default.
Common Files Space¶
The Common Files space is a shared area within a workgroup that can be used to store shared reference documents and files, for example: user guides, references, submission agreements, metadata schemas etc.
Object information area¶
The object information area provides you with all the critical details about a file or object inside Curate. The object information area will appear on the right-hand side of the screen when you select a single file or folder.
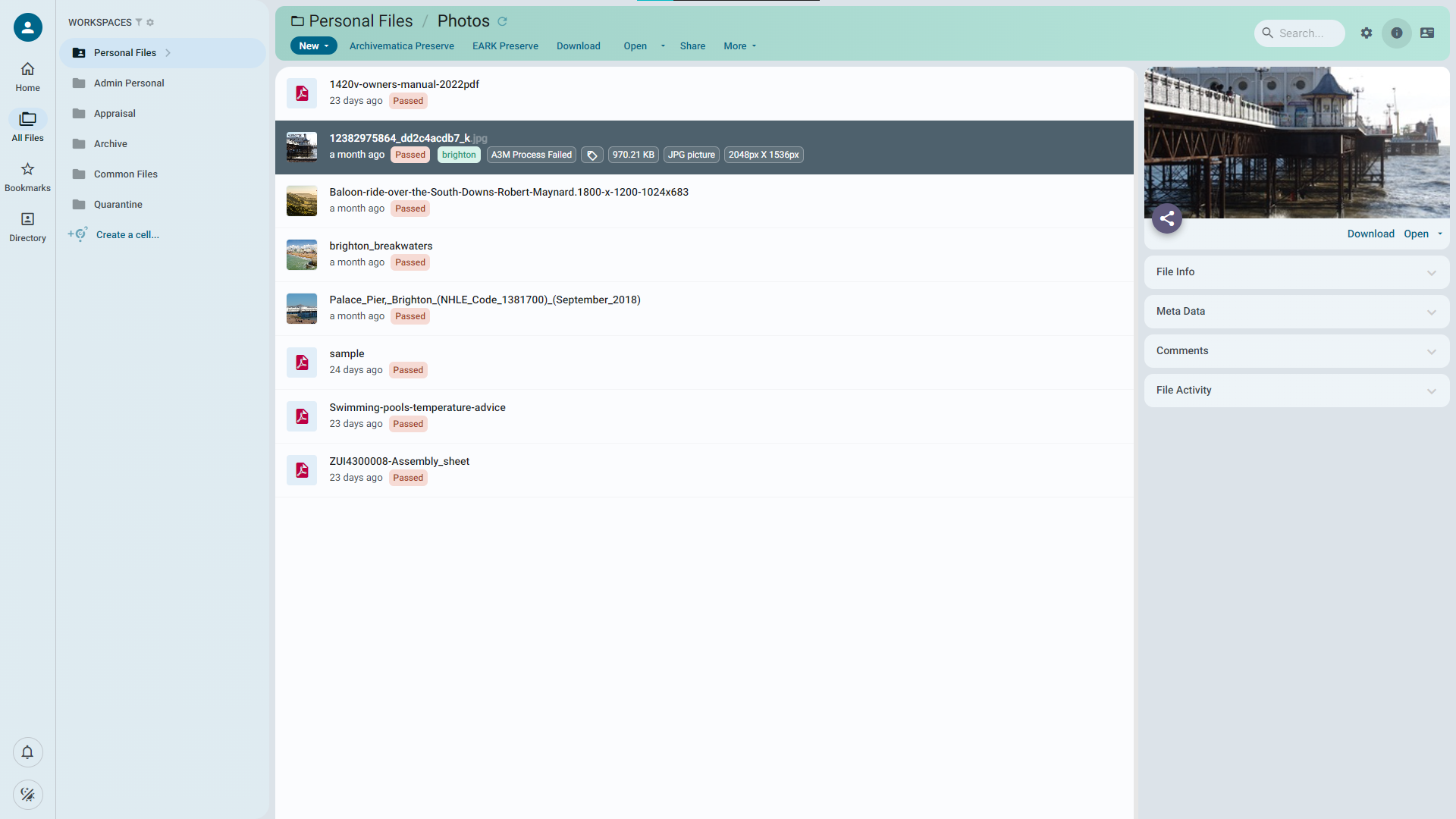
Object information area panels¶
File actions panel¶
The first panel in the object information area is file actions, which shows a preview of the object you have selected and presents options to share, download, or open the file in one of Curates rendering tools.
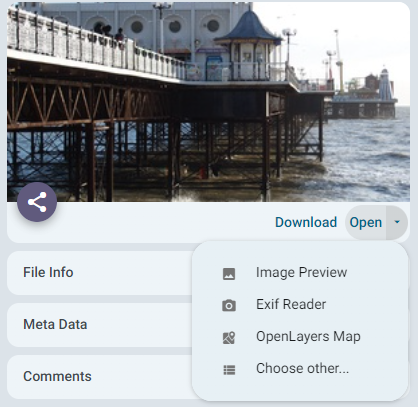
File information panel¶
The file information panel lists all the basic characteristics of the selected object, along with the quarantine status, scan results and detailed characterization information when the file has been appraised.
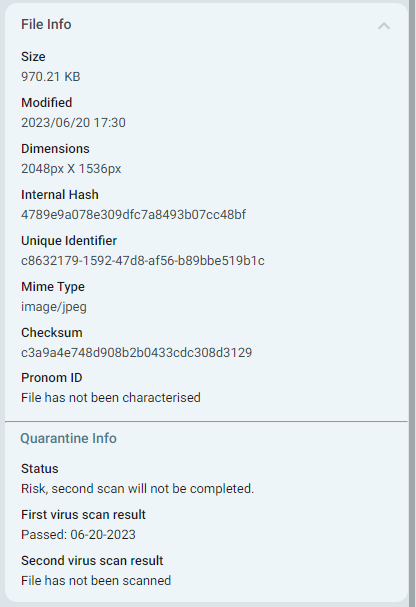
Extracted metadata panels; EXIF etc¶
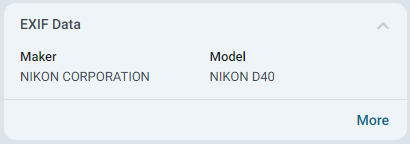
When you select a file that includes some additional technical metadata, like a photograph with EXIF, Curate will automatically extract it and display it in a new card in the object information area. Click on "more" to view the full extracted EXIF data.
Metadata panel¶
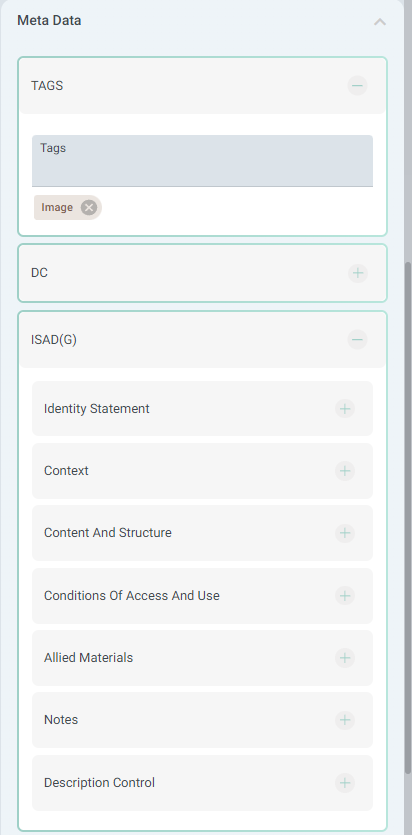
Clicking on any file or folder in Curate will open the metadata panel in the object information area. The Curate metadata panel comes with simple 15 field Dublin Core and 26 field ISAD(G) schemas built in. Any additional standardised or customized schemas can be supported upon request. There is also a field for custom tags, which are displayed as colourful tags in the file list.
The metadata panel also contains the "import" and "export" sections. The import section allows you to import external DC, ISAD or any other associated meta file to an object. It also provides fields for entering the details of an external OAI-PMH record, from which you can harvest and import its metadata. See importing metadata for more. The export section allows you to make an object harvestable via your Curate systems OAI-PMH server. See exporting records for more detail.
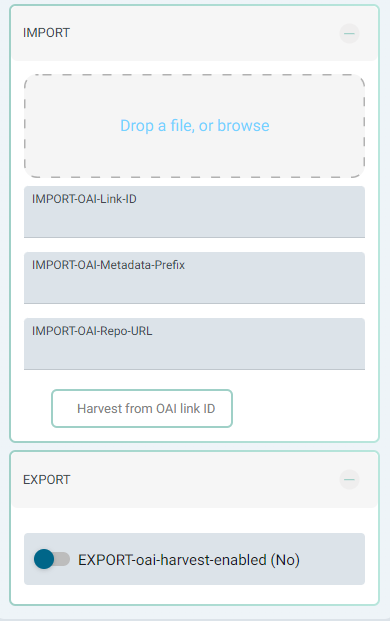
Comments¶
Each object in Curate has its own comments section that lets you leave notes or comments for yourself or your colleagues.
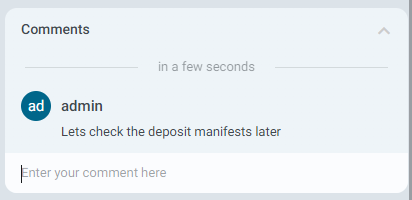
File activity¶
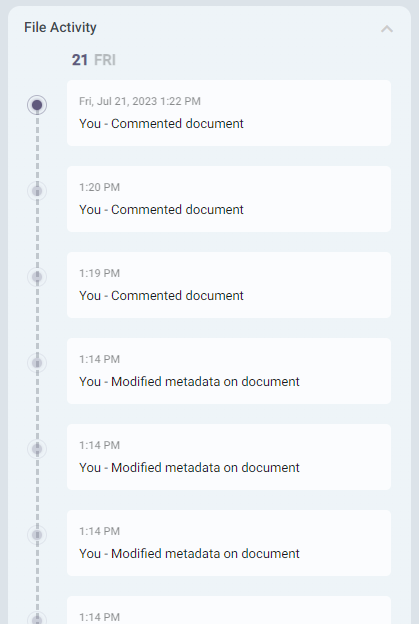
The final panel in the object information area, when a file or folder is selected in the file list, is the file activity panel. The file activity panel records and displays a log of all the actions and modifications taken that relate to the selected object. Please note that the activity stream does not record PREMIS preservation events. Those are recorded internally. See PREMIS in Curate for more information.
Upload and Ingest¶
Uploading Files and Folders into Quarantine¶
Files and Directories can be simple and quickly uploaded into Curate TM, but only into the Personal and Quarantine workspaces. If files are uploaded into the Personal workspace they cannot be moved out into any other workspace. Any file which is uploaded or moved into the Quarantine workspace will be virus checked and a visual indication given if the virus check was successful and the file virus free. Any file that is found with a virus is immediately moved to a folder within the Quarantine workspace called Infected. Files will be automatically re-scanned for viruses after 30 days if they are left in the Quarantine workspace, after which time they are then labeled Virus Free and available for Release. Curate TM does not stop you from moving files out of Quarantine at any time you wish.
Advanced Web-uploader¶
The advanced web-uploader is the main ingest tool in Curate. It's fast, efficient and offers several useability benefits over other, lower level upload methods. The advanced web-uploader can handle ingests of thousands of files and tens of gigabytes, making it capable of processing most common ingest workloads.
We would strongly recommend using the advanced web-uploader for the majority of your ingests, where the size and volume is appropriate.
Try uploading files and folders (you can upload any complex folder structure) using the advanced web-uploader. You can do this by selecting 'New' at the top of the screen, and then Upload.
You can drag and drop into the pop-up box or select to upload files or folders. If you are uploading a large file or folder you can minimize the upload window by clicking the X in the top right. You can then carry on working and see the progress of the upload at any time by clicking the 'Jobs Running' area at the bottom left of the window. New upload jobs can be added at any time and will just be added to the upload queue.
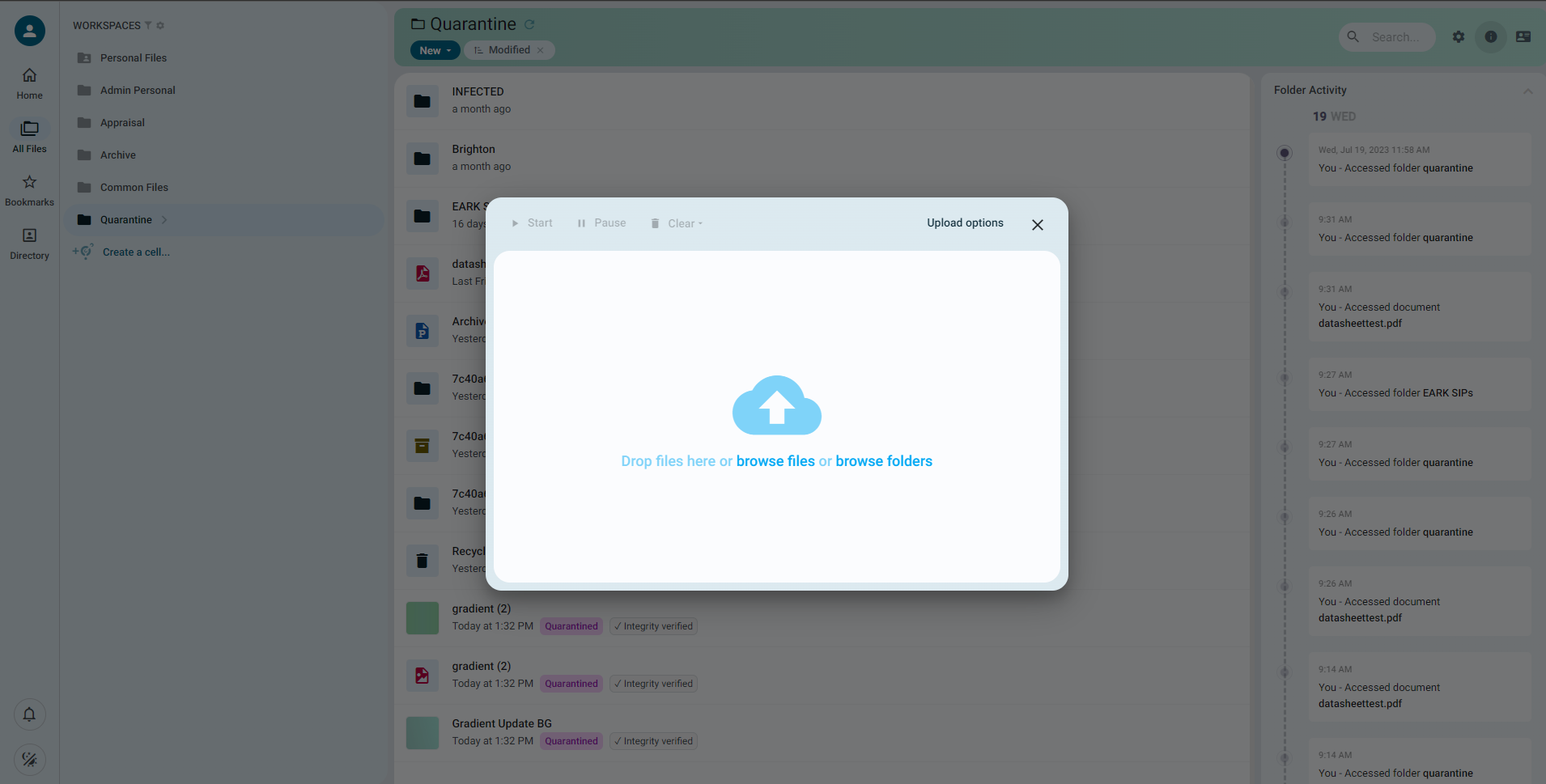
You can also simply drag your objects into the Curate window with the appropriate location open and the content will be uploaded directly.
Web-uploader Options¶
When using the Curate web-uploader, you can also set configuration options that dictate how Curate handles certain situations that can be dangerous to an archiving workflow.
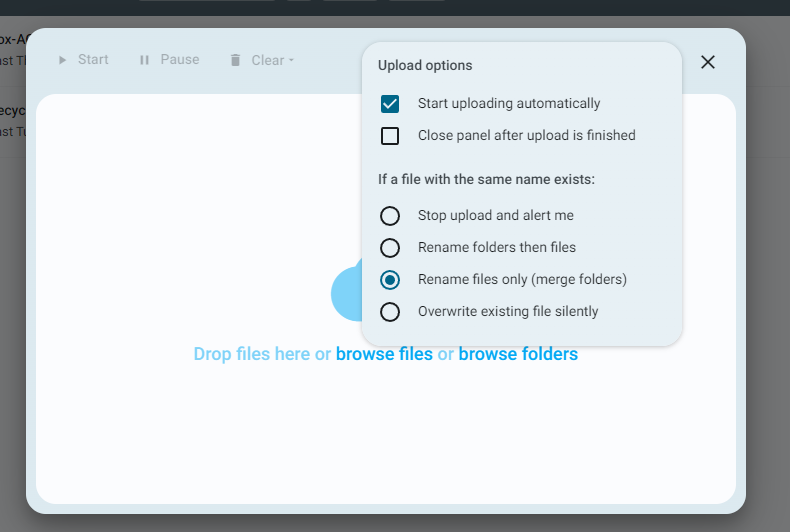
Start uploading automatically
Selecting this option means that each file you add to the uploader will begin to upload immediately. If you disable this option, you can begin to load all of the parts of an upload before beginning pieces of it at a time. This can help you manage complex or large uploads on a sub-optimal connection.
Close panel after upload is finished
Enabling this option will close the upload panel as soon as the final file has finished uploading to Curate. Leaving this option disabled will allow you to browse your completed uploads in the panel and at-a-glance verify that they have valid integrity checks see pre-upload integrity verification.
If a file with the same name exists
These exclusive options allow you to dictate how Curate handles uploads of files with duplicate names. Note that this does not check for duplicates based on their content, only their name. You should generally avoid uploading multiple files with the same name to a single folder or area intentionally. If you select "rename files", each file with a duplicated name will have a numbered suffix. "merge folders" means that files inside a folder with a duplicated name will instead be uploaded to the original folder. Any duplicated files within the merged folder will be treated with the "rename files" process.
Pre-upload Integrity Verification¶
When uploading objects using the Curate web-uploader, it automatically generates and compares pre and post-upload checksums. A label indicating the result of each files integrity check will appear underneath each item in the uploader window.
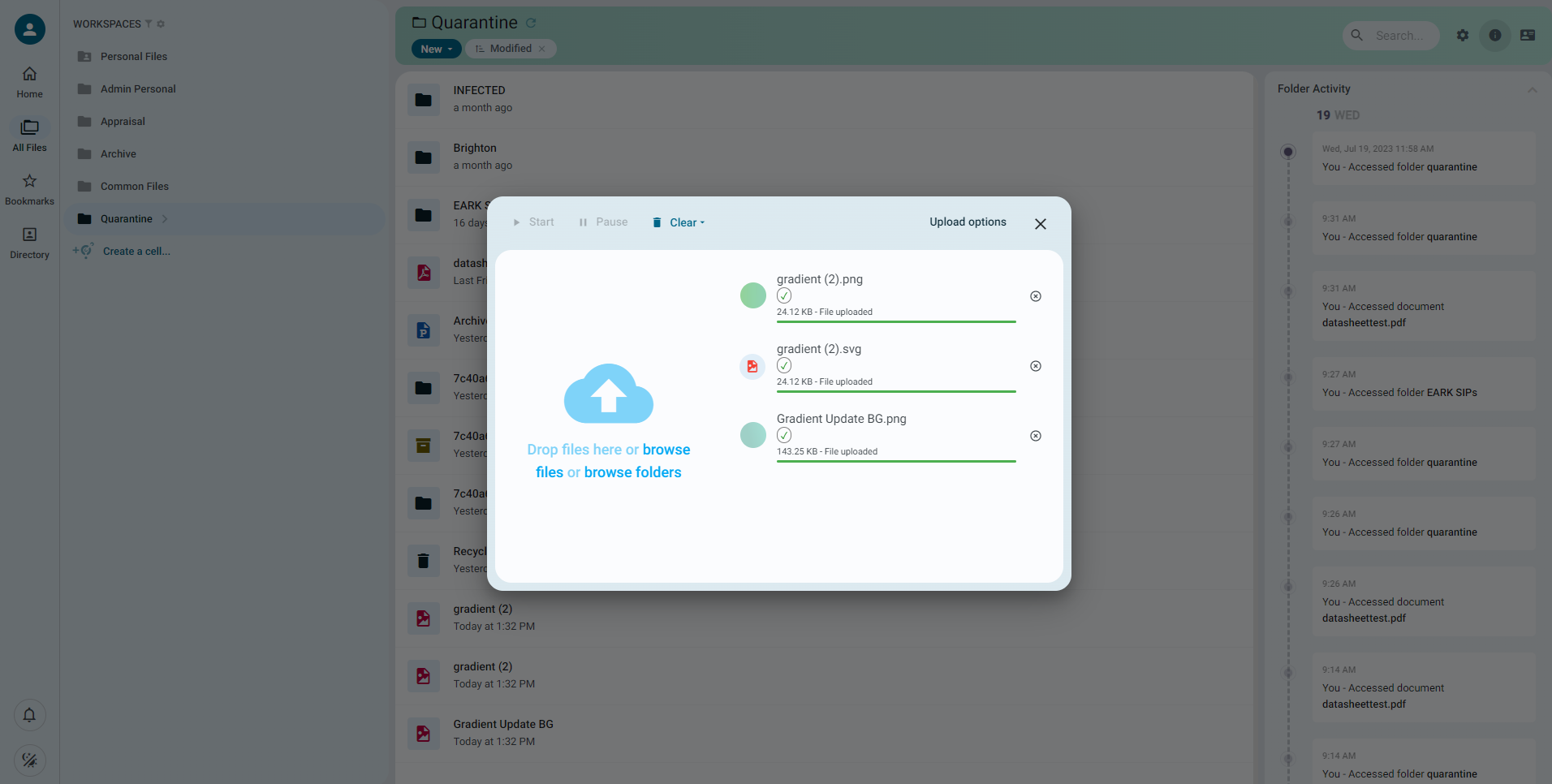
Each of your files will also have a label attached which permanently records the result of the integrity check.

SFTP¶
Curate offers a connection to your workspaces over SFTP, allowing you to ingest more massive uploads of content into your quarantine space than the advanced web-uploader can handle. The SFTP protocol is more capable for massive uploads than HTTPS used in the advanced web-uploader, but uploading through SFTP in Curate necessitates a system reindex.
As a result, you will either need to schedule your planned SFTP upload with us ahead of time or, if the workload is not time critical, feel free to contact us once the upload has completed.
If you require SFTP upload in your Curate instance, please let us know when you procure Curate for your organisation, or send us a support ticket.
Remember, we'd strongly advise you to use the advanced web-uploader for most ingest usecases. It's best to only use sftp if your institution explicitly requires it.
Connecting to and Uploading Through SFTP¶
You can connect to your Curate workspaces over SFTP using any common FTP client. If SFTP is enabled for your Curate instance, you will be supplied the relevant connection details by email when they are provisioned.
SFTP Integrity Verification¶
Warning: it is difficult to maintain integrity verification for all your ingested files when uploading through SFTP. Many FTP clients offer often poor support for checksum features integrated with the protocol, as a result Curate is unable to automatically verify your SFTP uploads integrity.
To resolve this, you will need to generate a JSON manifest of checksums for your ingest content before you perform your SFTP upload, and then perform manual ingest integrity verification once it is complete. See Manual Ingest Integrity Verification for more information.
Once you have generated your checksum manifest, you may proceed to upload your content via SFTP. Once your content is uploaded, and we have completed the necessary reindex, you can upload your checksum manifest. See Manual Integrity Verification for more information
Ingest Integrity Verification¶
Curate offers powerful methods for ingesting content into the system which come with automated facilities for verifying that your files were not compromised as they were uploaded to the system.
Uploads using the Advanced Web-uploader will have their integrity verified completely automatically. Curate will notify you with status tags attached to the respective object if any items in your ingest workload are found to have been compromised during the upload process.
Uploads using SFTP require manual checksum verification, which you can read more about below.
Manual Ingest Integrity Verification¶
If you spot an inconsistency in the checksums or verification results generated by Curate during your ingest upload, if you'd like to manually verify that the automatic validation was completed successfully, or if you have chosen to upload your content using a method that does not support automatic validation, you might need to perform manual ingest integrity verification.
To perform manual ingest integrity verification, follow these steps:
Generating a checksum manifest¶
There are free several tools available to do this, but your chosen tool must be able to generate MD5 checksums, and it must be able to provide a manifest file in this format:
Comments and Metadata: Lines starting with a semicolon (;) should include metadata about the checksum generation, such as the software used, URL for more information, and the timestamp of generation.
Checksum Entries: Each line contains an MD5 checksum followed by the filename, separated by an asterisk (*)
[md5_checksum] *[filename]
Footer: Optionally, a footer can summarize the process, e.g., total number of files hashed.
Example of a Properly Formatted Checksum Manifest
; Checksums generated by ExampleSoftware 1.0.0
; http://www.example.com
; 4/16/2023 9:25:42 PM
f5c5777e2e66258b2b4e1a5820fb3eff *QuestionsAndAnswersDocument.mp3
ae7f5ebd507470dc7944cb64909ec665 *AdvisoryMeeting_2012_12_12.mp3
; 2 files hashed.
Please note that the names of your files must match exactly the names of the files in Curate for the system to be able to verify the checksums.
Once you have generated your checksum manifest, you may proceed to upload your file content and the checksum manifest into Curate. It does not matter in which order.
After your content has been uploaded, you will be able to verify the integrity of your files using the checksum manifest. To do so, follow the instructions below:
-
Find the checksum manifest in your Curate workspaces and select it.
-
Click the "more" dropdown from the main workspace toolbar
-
Select "Verify Checksum Manifest"
Curate will then attempt to identify each file recorded in your manifest and compare the MD5 checksums provided to the ones generated by Curate itself. If the checksums match, the file will receive an "integrity verified" label. If they do not match, the file will receive an "integrity failed" label.
Quarantine¶
Results¶
Once a file has been uploaded, the initial quarantine virus scan will run. If the file is found to contain malicious data, it will be moved to the "INFECTED" folder. You may then choose how and when you would like to action its removal. If the file passes the first virus scan, it will receive a "Qurantined" tag and it will be submitted for a quarantine period.
After the quarantine period has passed, the second virus scan will be performed. If no further threats are found, the files status label will change to "Released" and it will be moved automatically into the Appraisal space.
You can find detailed results for each scan in the quarantine process and the current quarantine period in the file information panel, see file information panel for more detail.
Quarantined
"Quarantined" indicates that the file has been successfully scanned and no immediate threats were detected. The file has now begin it's quarantine period.
Risk
Files that have been removed prematurely from their quarantine period, or that are found to be compromised or infected are labeled "Risk". If a file was labelled risk due to indications of malicious data in them, it will be relocated to a safe directory called "INFECTED". This directory will be created automatically when required. You can test this behaviour by attempting to upload an eicar test file to the quarantine space.
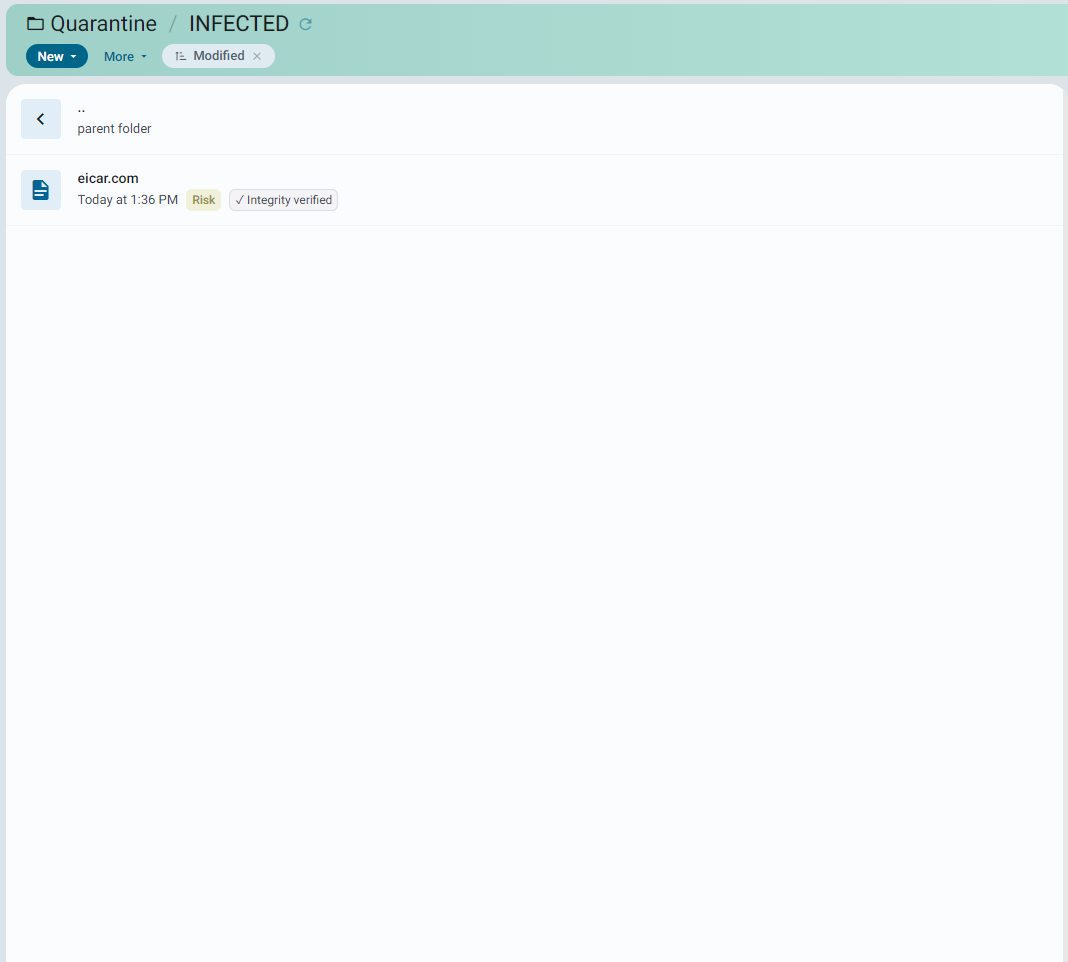
Released
After 30 days has passed, the second virus scan will be performed. If no further threats are found, the quarantined files status label will change to "Released".
Uploading File and Folders into Personal¶
The upload process into the Personal Workspace is functionally identical, but note two major differences:
-
Files will be virus scanned once only.
-
If safe, the file is tagged "Passed".
-
If compromised, the file is moved to an infected directory.
-
You cannot move files out of the personal workspace.
Other Upload Methods¶
You can also get content into Curate using SFTP, webdav and with physical data transport devices when on-cloud.
Creating and Using a Deposit Space¶
Curate allows you to share any file, folder or other area see Sharing files or folders for more detail. By allowing users of a shared area upload permissions, you can easily create a secure space for your submitters to deposit their content.
Be sure to create your deposit space in the Quarantine workspace, so that your deposited files are automatically quarantined. You are also unable to upload files in to workspaces other than Quarantine and Personal.
Setup¶
First create and share a folder for your deposit space. This folder is where your depositors will upload their content. (see sharing a file or folder)
Once shared, you can enable "Upload files" under the permissions tab. You should typically disable download permissions unless you want your depositors to be able to download content from other depositors.
Under the "Access restrictions" tab, you can choose to set a password for the space, and even specify an expiry period for the sharing link. NB: once your sharing link has expired, nothing will happen to your shared files or folders, the public URL will simply become inaccessible.
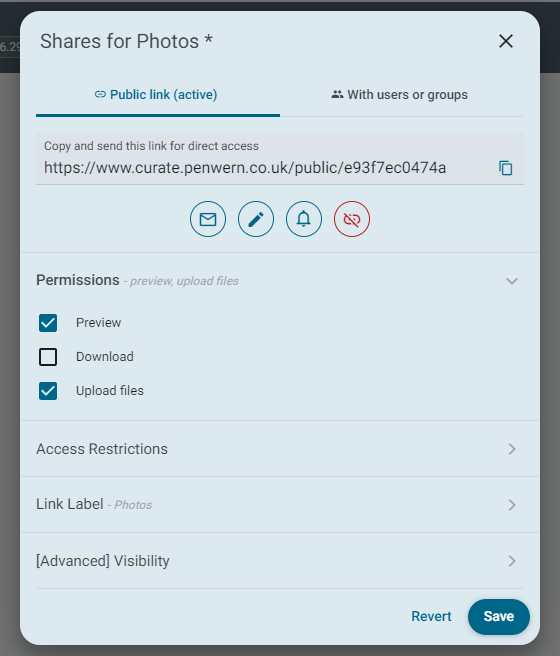
Usage¶
You may then share your deposit URL with your collaborators. They will be presented with a simple interface into which they can upload their deposit.
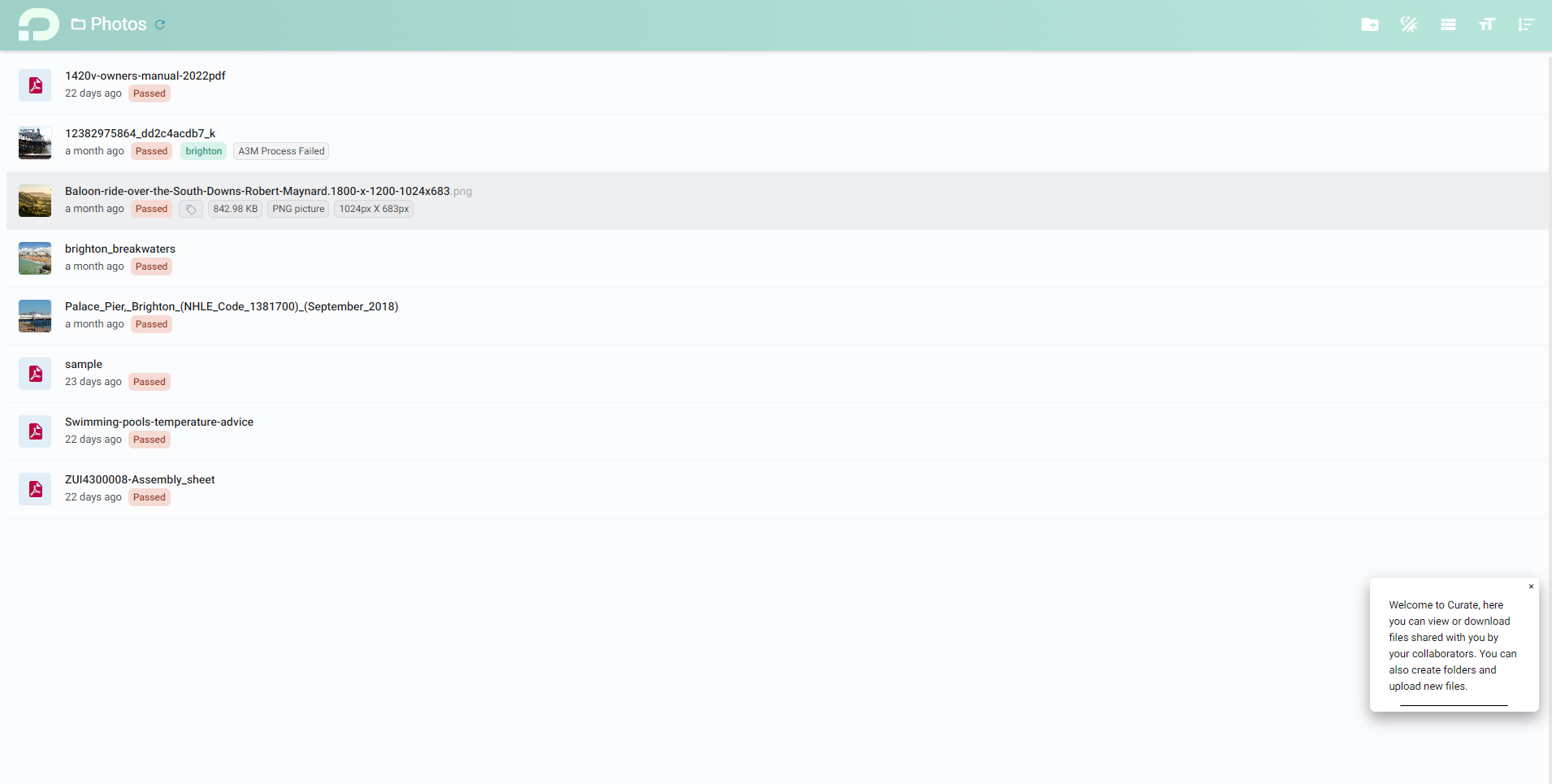
Simple upload interface¶
You can also choose to give your depositors an ultra-simple "drop files here" style interface instead. Not only does this simplify the process of uploading files for your submitters even further, but it also ensures that they are unable to see any other content that has been uploaded into the space. To change the deposit space interface, open the "link label" section in the sharing configuration. Select "Drop Files Here" for the simple upload interface. Hint: make sure to save your changes.
Creating and Using a Smart Deposit Space¶
Smart Deposit Spaces allow you to require specific files, formats, contents, documentation and even metadata from your depositors. You can even leave them personalized messages upon submission, or chain additional actions in your workflow.
Just like other Deposit spaces, make sure to create it in your Quarantine workspace. You are unable to upload files into other workspaces, and it will ensure that all your deposits are automatically quarantined.
To create a Smart Deposit Space, first create a deposit space (see creating and using a deposit space). Then, open your new deposit space and right click in the empty space. You should then select the "Smart Form" option.
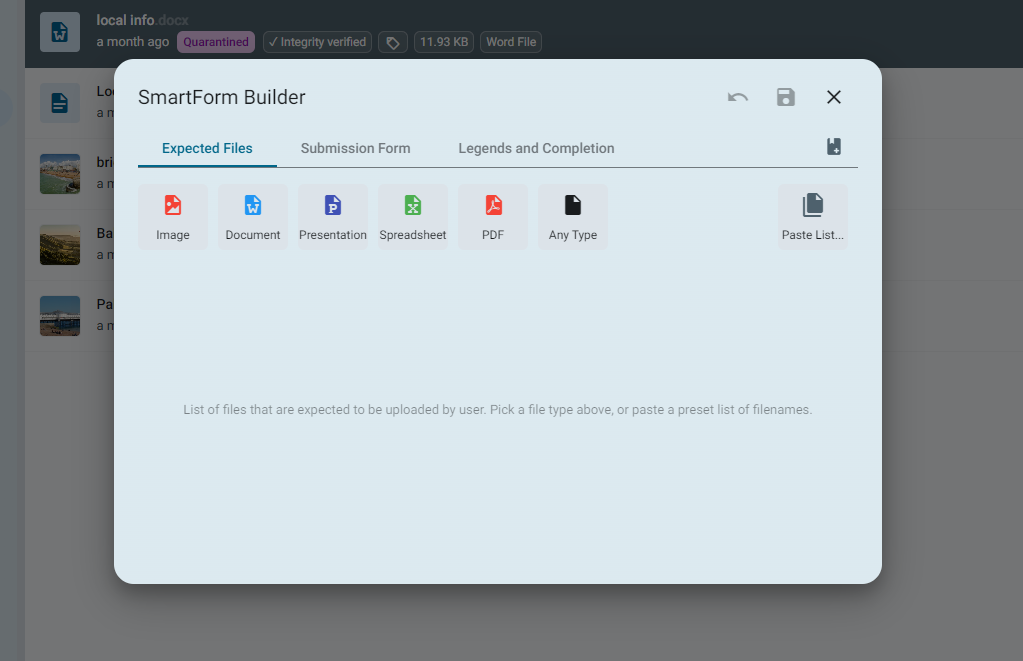
The Smart Form builder will allow you to select what file formats you require in your deposits in the "Expected Files" section. This will also allow you to describe the required files, add authorized extensions and size limitations.
You can then define what other information or metadata you require in the "Submission Form" section.
Follow on actions and submission messages can be configured in the "Legends and Completion" section.
In the "Creating and Using a Deposit Space" section, you can find more information about the configuration options for your shared space, including password protection, file visibility, access restrictions and more.
Once you have created your Smart Deposit Space, you can save it and disseminate the URL. Users accessing the link will be presented with a form requesting the information you have described. Their uploads will be rejected without any processing if the requirements are not met. The users are unable to submit their deposit until they have completed all your mandatory requirements.
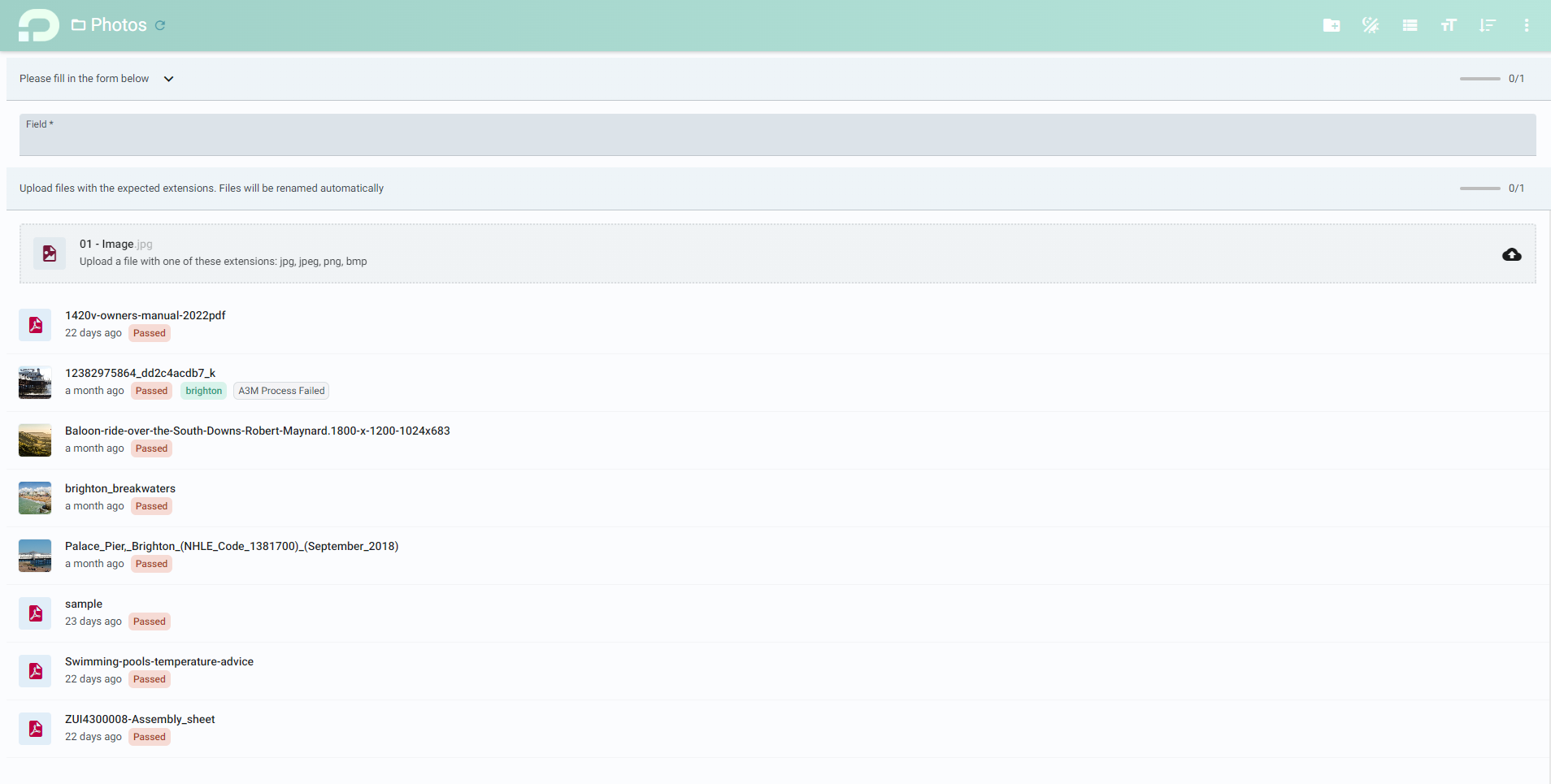
Appraisal, selection and arrangement¶
Move Content into Appraisal¶
Files will be moved into the Appraisal workspace when they have completed quarantine and two successful virus scans. Curate TM is not prescriptive however and you can move data early. The Appraisal workspace is used to create arrangements (folder structures containing your files), conduct content appraisal helped by the file information available and to create descriptions.
Try moving files and folders from the Quarantine workspace into Appraisal. You can do this by selecting, right clicking and selecting Move or by dragging and dropping to a different workspace in the listing in the lefthand column. Multiple files or folders can be selected for each move using the usual Control or Shift operations.
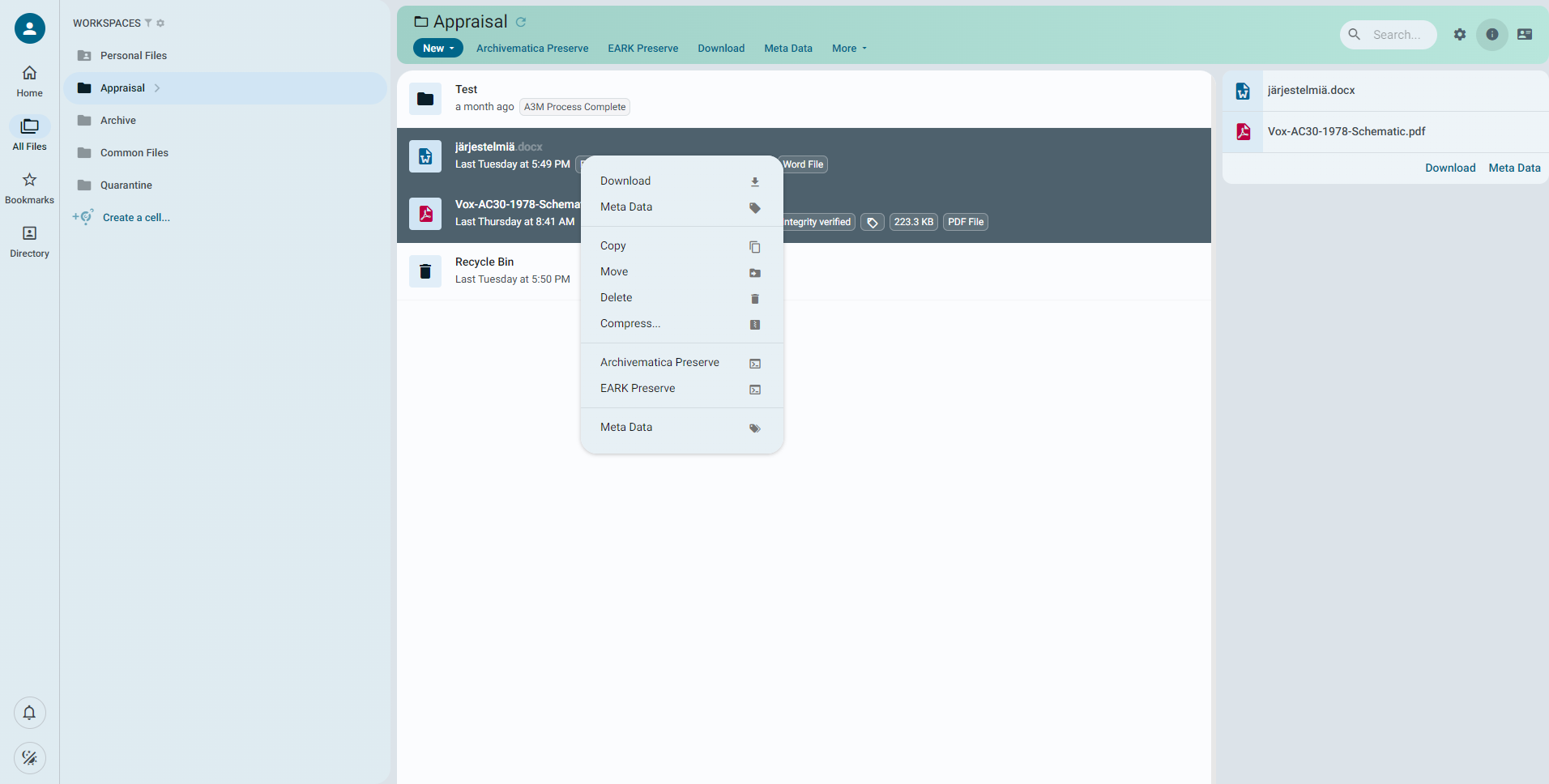
Note that if files are moved into Appraisal early (i.e. before the quarantine period is up) then the Quarantine Status tag changes to Risk to indicate that full quarantine conditions were not met.
Once you have files in the Appraisal workspace, Curate TM runs comprehensive file characterisation programmes. To access the generated characterization information, select a file and check the file information panel in the object information area. (see File Information Panel). Characterised objects will include these fields in their information area:
-
File MIME type
-
PRONOM ID
In Appraisal you can try creating folders ('New/New Folder') and moving files between folders to create an arrangement.
You can also move, copy, rename, delete, lock and bookmark files with right mouse click functions. Certain media and text files can be viewed/rendered by double clicking the file.
The Compress option allows you to create a compressed package of a folder in .zip, .tar or .tar.gz format. The original folder is retained when you do this. You can use this to compress your archive packages, or for any other general utility purpose.
Note that you can also move files from Quarantine into Personal, but you will not be able to move them back out!
Creating Descriptive Records¶
While you can begin to describe your files and folders from the moment they are uploaded to Curate, many users choose to wait until the objects have completed their Quarantine period successfully and have been characterized in the appraisal space. This approach gives you the most complete understanding of the object before describing it, it also ensures you do not spend time describing files that have been deemed unsafe.
Note that any description you apply to files in their quarantine period will be retained, all metadata is retained with a file no matter where it goes in the system.
Describing a Single File or Folder¶
Descriptive metadata is used to annotate a file, folder or group of files in a folder structure. All descriptive metadata in Curate TM is indexed and searchable (see search). Curate TM provides both the Dublin Core simple 15 element schema which you can read about in detail (if you want to) here and the full General International Standard Archival Description ISAD(G) descriptive metadata schema which you can read more about here
You can be as precise as you wish with the use of metadata elements by following the specifications and controlled vocabularies. Alternatively, you can just use those elements you wish, in the way that suits you, (for example by putting a title in for each file). Curate TM does not impose rules.
To begin to describe any file or folder in Curate, select the object you would like to describe. On the right hand side of your screen, in the object information area, you will see the file metadata panel. (see object information area , and metadata panel).
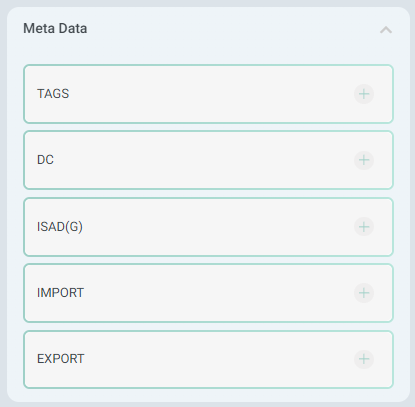
Next, click the dropdown for your chosen record schema. Curate features simple DC and ISAD(G) out of the box, but can easily support most any other standardized schema.
Enter the metadata for each field you would like to modify, and you will then see the "save" button appear at the bottom of the panel.
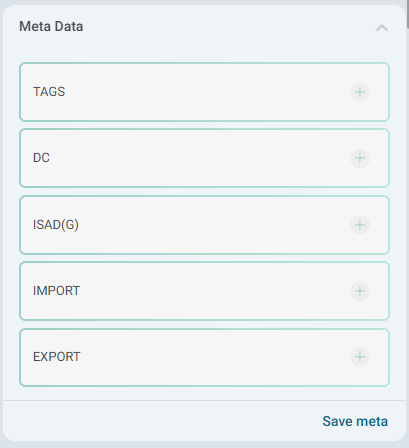
Note that the save button will appear as soon as any changes are made to the selected files descriptive metadata. If you select another file before saving or without reverting your changes, the changes will move to the next selected file and await you to "save" again.
Batch Describing Files and Folders¶
To describe multiple files and or folders at once, first select all the objects you would like to create or modify descriptive records for.
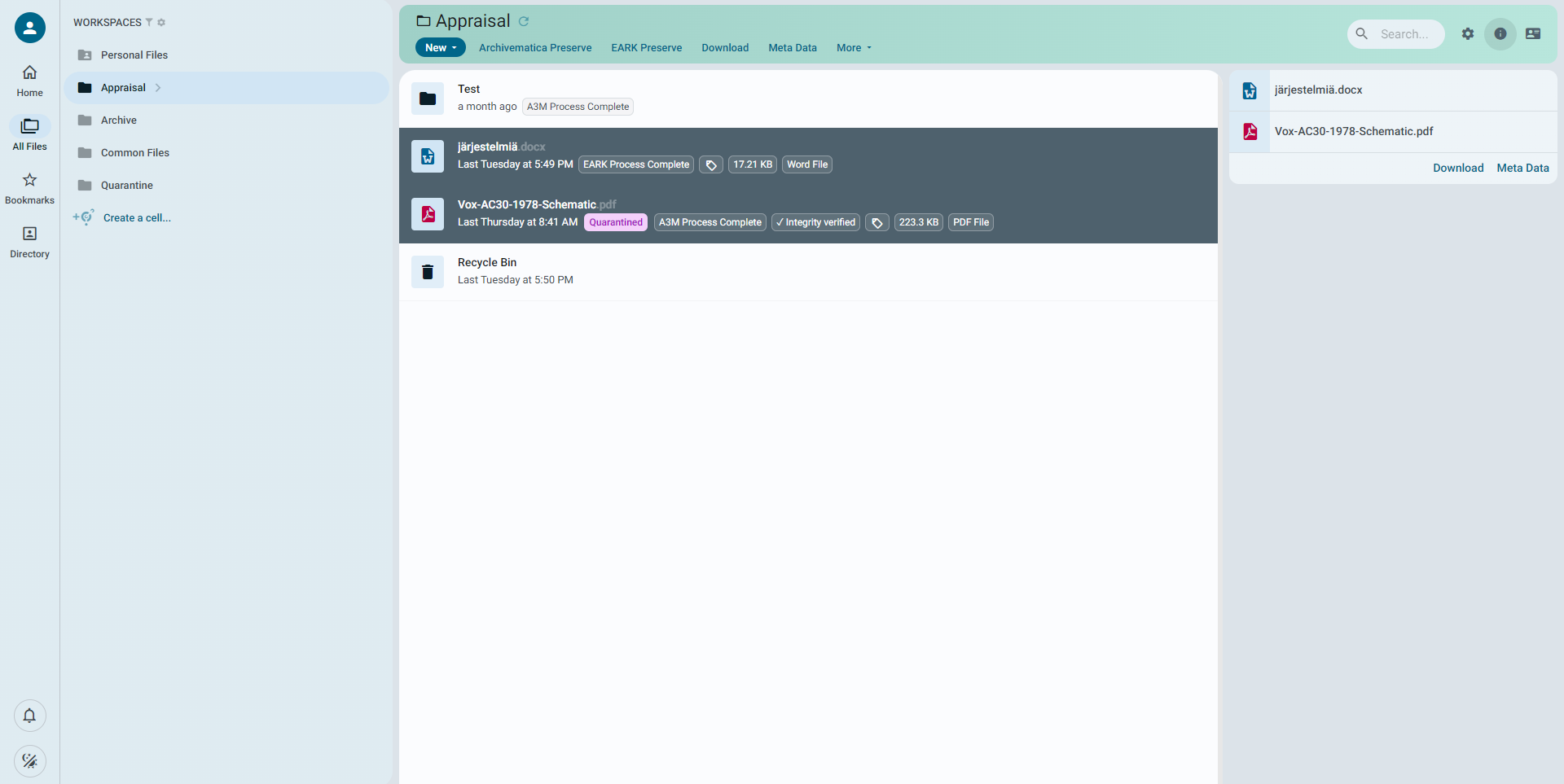
In the object information area, you will see only the file actions panel (see file actions panel) which will contain options to download the multiple selection of objects, or "meta data" to modify the descriptive records of all the files.
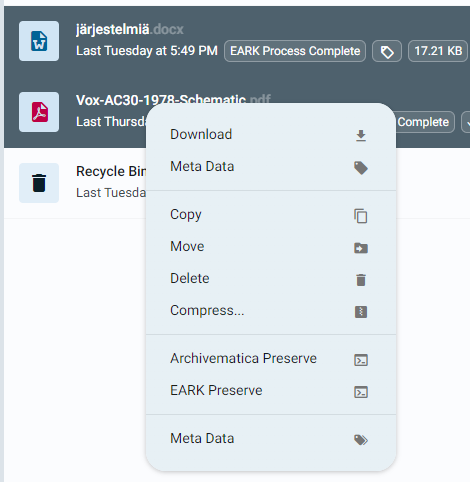
You can also right click any of the objects in your selection, and you will see the "meta data" option in the context menu.
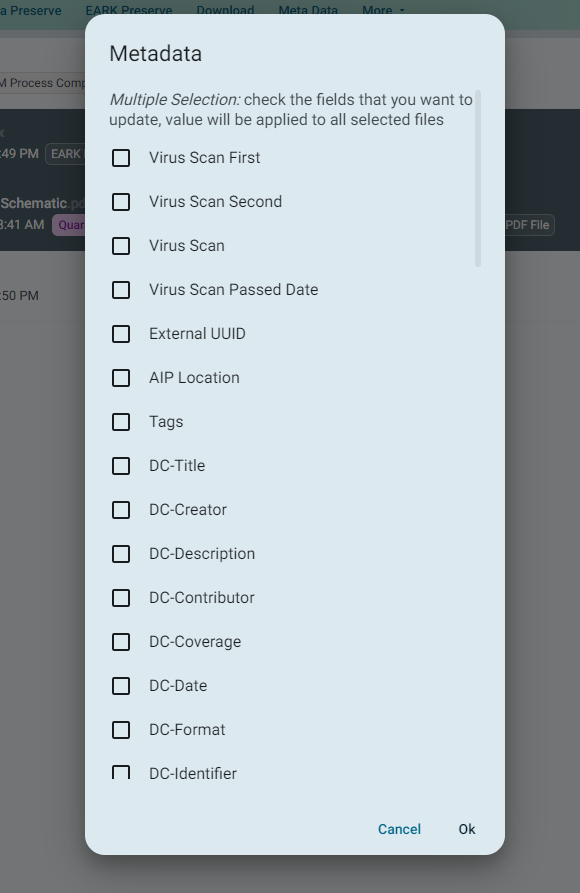
You will then be prompted to select the fields that you would like to modify.
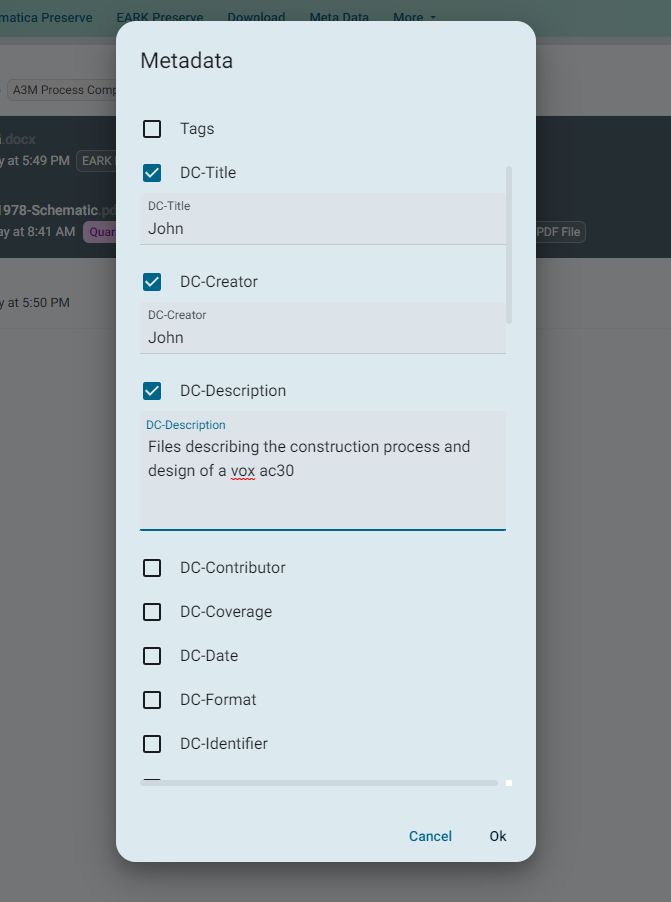
As you tick each field you would like to modify, a text area will appear in which to enter your new data.
Once you've modified all your chosen fields, click "ok" and all the files in your selection will be updated.
Importing Metadata¶
Curate TM allows you to import metadata from external sources into your Curate instance. You can import metadata from:
- CSV files
- OAI-PMH repositories
Importing Metadata from CSV Files¶
You can import metadata from a CSV file by navigating to one of your workspaces and selecting "Import Metadata CSV" from the "more" menu. You will then be presented with a dialog box that allows you to select the CSV file you wish to import. Once you have selected the file, you will be presented with a preview of the metadata that will be imported. You can then confirm that you wish to import the metadata by clicking the "Import" button.
Importing Metadata from OAI-PMH Repositories¶
To import metadata from an OAI-PMH repository, you will first need to create a connection between your objects in Curate and records in the external repository you would like to import. To link a file or folder in Curate to an OAI-PMH record:
- Select the file or folder you wish to link to an OAI-PMH record.
- Open the metadata panel in the object information area.
- Open the "import" section.
- Enter the URL of the repository that holds the OAI-PMH record you wish to link to.
- Enter the OAI-PMH Link ID of the record you wish to link to. This is the unique identifier for the record in the repository that appears in the OAI-PMH URL.
- Enter the metadata prefix that the OAI-PMH record uses. This is the schema of metadata that will be imported from the repository.
Once you have entered the required details, you can continue to create any other links to records in the repository. When you have finished, select all of the files or folders you wish to perform the import on, and select "Harvest OAI-PMH Record" from the "more" menu. You will then be presented with a dialog box that informs you of the status of each of your imports in a series of cards. If any errors occur, they will be displayed in the card. Once an import has completed, the card status for that import will change to "Complete". You may then close the import dialog box and select each of your objects to confirm that the imported metadata is as expected.
Support for OAI-PMH harvesting is currently limited to the native Curate descriptive metadata schemas; Dublin Core and ISAD(G). If you would like to harvest metadata from a repository that uses a different schema, please contact us for help. Flexible coverage for additional metadata schemas is planned for future releases.
Working with OAI-PMH can be tricky, and small differences between repositories can cause additional confusion. The error statuses in the import cards will help you to identify problems with your linked imports. Make sure to check the status of your linked repository if you are having problems harvesting a record. It's possible the the OAI-PMH repository you are trying to link to is not working properly, or the record you are trying to link to is not available.
If you have persistent problems, please contact us for help.
Creating a Report on File Types¶
Curate TM identifies file types via a MIME type and a PRONOM ID. You can generate detailed reports of the MIME types, for example to create a digital asset register, for any aggregation of files or folders. Try going to a high-level folder that contains other folders and files, click New and select 'Generate MIME type Report'. A popup will appear with a pie chart showing the filetypes in your selection. You can float over the chart to see the numbers. You can also download the MIME type report as a CSV file.
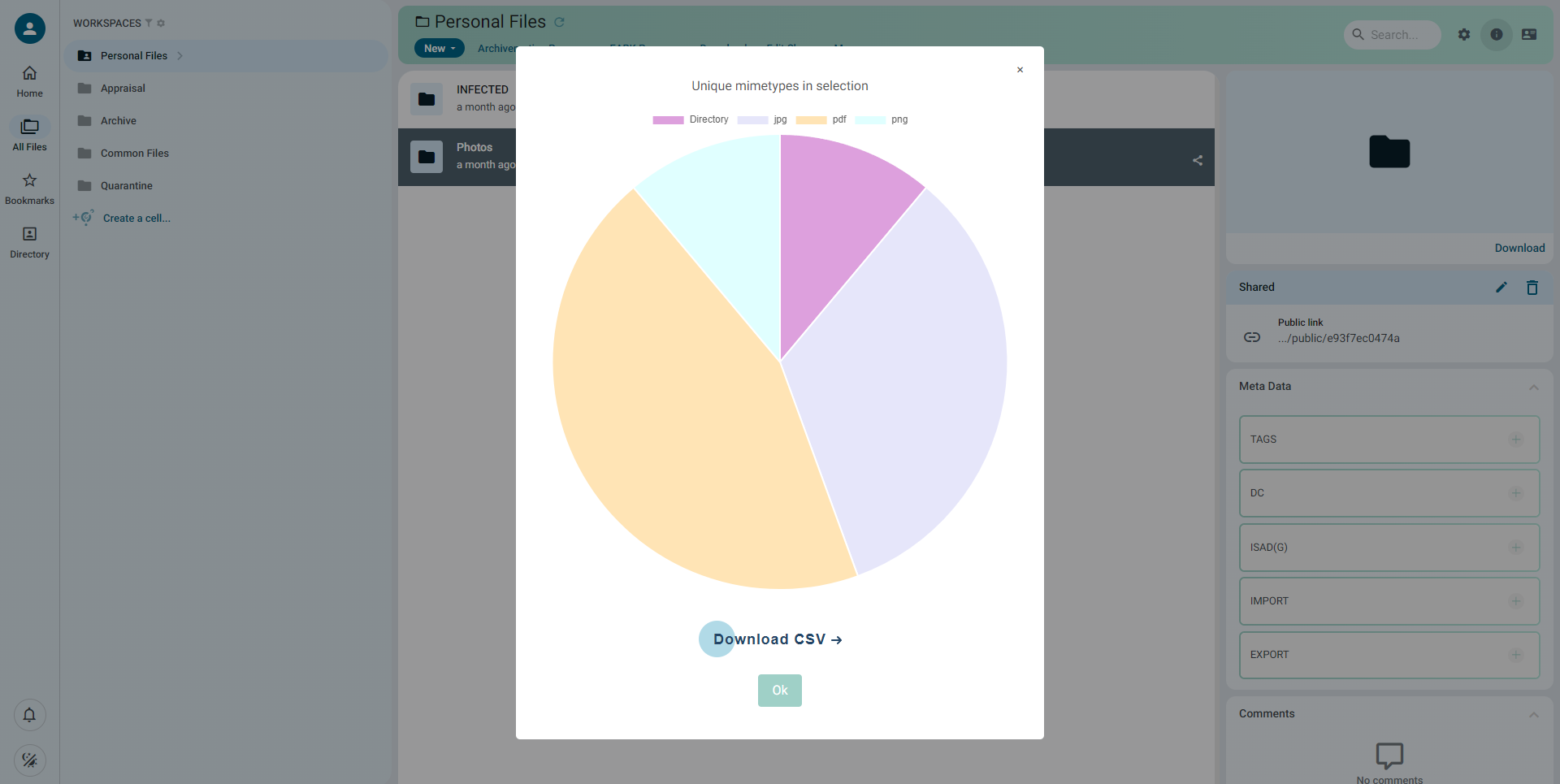
Creating a Transfer Package or SIP¶
Curate TM can create packages or SIPs for submission to repositories or digital preservation platforms such as: Archivematica, Preservica and EARK compliant systems using the templates in the Package Templates workspace. We can give you a demonstration of package creation if you are interested, just send us a message via the support channel.
Preservation¶
Curate TM features a highly automated digital preservation service that wraps the open source tool A3M into a dynamic workflow. Curate preservation workflows are highly configurable, simple to action, and automate the process of performing best-practice preservation and packaging actions on your files and folders.
Here's the enriched version with proper markdown formatting and escaping:
About A3M¶
A3M is an open-source tool, developed by Artefactual Systems TM, that distills the essential preservation and packaging functionality of their widely-used platform Archivematica TM into a specialised module. By removing unneeded components like the backend storage management and frontend-application while maintaining the same core code that powers digital archiving programs across the globe, A3M is able to provide reliable, comprehensive preservation and packaging functionalities in entirely new contexts.
Explore the A3M GitHub repository
A3M and Archivematica are trademarks of Artefactual Systems Inc.
A3M Benefits¶
Some key benefits of using A3M for digital preservation include:
- Standards compliance: A3M fully supports the OAIS reference model, creates valid and well formed METS documents, and produces AIPs that conform to the BagIt specification.
- Comprehensive format support: A3M's default Format Policy Registry (FPR) covers a wide range of file formats, from common office documents to complex multimedia files.
- Extensibility: A3M's modular design makes it easy to add support for new formats, tools, and workflows as needs evolve.
- Community-driven development: As an open-source project, A3M benefits from the contributions and expertise of a diverse community of users and developers.
A3M and Archivematica are trademarks of Artefactual Systems Inc.
The Format Policy Registry (FPR)¶
At the heart of A3M's preservation workflow is the Format Policy Registry (FPR). The FPR is a centralised knowledge base that contains information about file formats and the optimal tools and strategies used to perform preservation and access normalisation on them.
The FPR consists of three main components:
- Format database: A comprehensive registry of file formats.
- Tool database: A curated collection of open tools used for normalisation.
- Policy rules: A set of customisable rules that map specific file formats to their recommended normalisation actions.
A3M and Archivematica are trademarks of Artefactual Systems Inc.
By leveraging the collective knowledge and best practices encoded in the FPR, A3M is able to make informed, standards-based decisions about how to best preserve your digital content for the long term.
Customising the FPR¶
While the default FPR in Curate provides excellent coverage for a wide range of common file formats, we recognize that every institution has unique needs and priorities when it comes to digital preservation. That's why we've made it easy to customize the FPR to better align with your specific requirements.
Whether you need to add support for niche or proprietary formats, fine-tune the normalisation rules for certain content types, or integrate new preservation tools into your workflow, the FPR in Curate can be fully tailored.
If you are an existing Archivematica user migrating to Curate, we can even use your existing customised FPR as a drop-in, ensuring a smooth transition and continuity of your preservation practices (provided your Archivematica installation is reasonably up-to-date).
To discuss customising the FPR for your Curate instance, please contact our support team. We'll work with you to understand your unique requirements and implement the necessary changes to your A3M FPR.
By combining the robustness and reliability of A3M with the flexibility and extensibility of the Curate platform, Curate enables you to implement a best-in-class digital preservation solution in an intuitive and reliable wrapper.
Preservation Configs¶
The preservation workflow in Curate is highly customisable. You can choose to enable, disable or modify various parameters related to the handling of your content:
-
Config Name: The reference name given to your custom config, as it will appear in your list of available preservation configs when preserving an item. You should make your config names unique.
-
Config Description: A brief description of your customised config to let you or your colleagues know what it's purpose is.
-
Normalise Objects: Enable or disable the normalisation process for objects in your preservation selection
-
Image Normalisation Format: Select your preferred format for image normalisation.
-
AIP Packaging Type: Select the output packaging format of your workflow AIPs.
-
standard: Standard bagit AIP packaging
-
EARK: Package AIPs in line with the EARK specifications. Read more about EARK here.
-
Compress AIPs: Whether to apply a compression algorithm to your output AIP object.
-
Compression Algorithm: Compression algorithm to apply to AIPs.
-
Compression Level: Level of compression to apply to AIPs.
-
Generate Transfer Structure Report: Generate a report about your incoming objects before preservation actions are applied to them
-
Document Empty Directories: Create an entry in the AIP METS Structmap for empty directories within your preservation selection before they are deleted.
-
Extract Packages: Any package objects (like .zip files) within your preservation selection will be extracted to a folder before your content is preserved.
-
Delete Packages After Extraction: The original package object referenced above will be deleted once its contents has been extracted, otherwise the original package object is preserved along with its extracted contents
The system comes packaged with a default preservation config which is enacted when you choose the standard "Preserve" option in the UI (see preserving files and folders), and should be appropriate for most use-cases. If you would like to create a customised configuration that modifies any of the parameters described above, Curate provides an intuitive interface for customising, saving and editing your own preservation configs.
Creating a config¶
To create a new preservation config, first select the main user dropdown in the top left-hand corner of the Curate interface by clicking this icon:
From the dropdown, select "Preservation Configs" to open the configs menu.
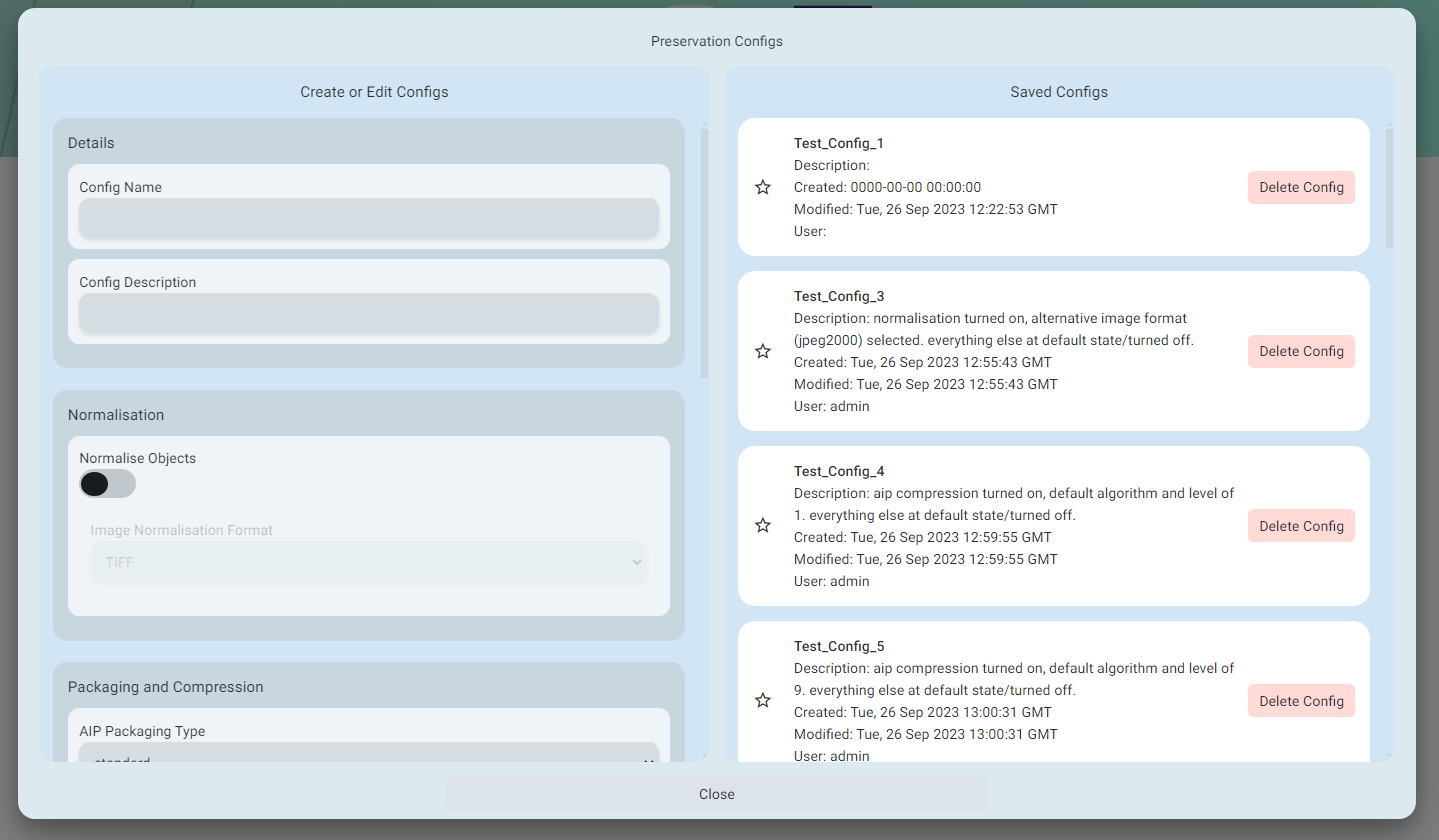
On the left hand side of the menu, you will find all the controls for creating new configs or editing existing ones. On the right, you will find a list of all of your saved configs. (see modifying configs)
To create a config, simply customise your desired parameters in the left hand area and then give your new config a name in the "details" box. Once you have entered a name, you will see the "Save config" button appear. Once you've hit "save", your configs will be reloaded and you will see your new config slide into the list of saved configs on the right.
Modifying a config¶
To modify your saved configs, navigate to the preservation configs menu, locate your saved config in the "Saved configs" area on the right of the menu, hover over and click your config to load it into the working area on the left of the preservation configs menu.
Once the details of your saved config have loaded, you may begin to modify it's parameters and you will notice the "Save" button appear. Click the "save" button to write your new changes into the saved config.
Preserving Files and Folders¶
Initiating digital preservation on any of your content in Curate is incredibly straightforward. Whether you want to preserve a single file, a folder, or multiple files and folders, the process is the same. Simply navigate to the content you'd like to preserve in your Appraisal workspace (see Appraisal Space), select it, right-click, and choose "Preserve".
Each individual item in your selection will be processed and transformed into an archival information package (AIP). If you select a single file or folder, it will be transformed into a single AIP. If you select multiple individual files or folders, they will be transformed into individual AIPs. If you select a folder containing multiple files or folders, all the contents of the folder will be wrapped into a single AIP.
Choosing "Preserve" will launch the default preservation config on your selection. You will receive a confirmation message indicating that your request was received and that Curate will now handle the rest of the preservation process.
As Curate begins to execute the various steps in the preservation workflow, you will see status updates appear as tags on your selected content. These tags allow you to easily track the progress of the preservation process. Once Curate has finished processing your selection, a final "Preserved" tag will be applied to indicate the successful completion of the workflow.
Using Custom Preservation Configs¶
In addition to the default preservation config, Curate allows you to create and use custom configs that define specific preservation parameters (see Creating Configs). To initiate a custom config on your selection:
- Right-click your selected content
- Choose "Preservation Configs" from the context menu
- Select your desired config from the list of custom configs to initiate the preservation workflow with the chosen config
- The rest of the process is identical to using the default config. Curate will execute the preservation workflow according to the parameters specified in your custom config.
The Core Preservation Process¶
Under the hood, Curate leverages the power of A3M (see about A3M)to perform the key preservation actions in its workflow. These actions ensure the long-term accessibility and integrity of your digital content.
Characterisation¶
A3M uses a set of specialised tools to analyze your files and extract detailed technical metadata about their format, structure, and properties. This metadata is crucial for informed preservation planning and decision-making. The extracted metadata is stored in the AIP's METS file, providing a complete technical description of the preserved content.
Characterisation Tools¶
A3M utilizes the following industry-standard tools for file characterization:
FFProbe: A powerful multimedia stream analyzer that provides detailed information about audio and video files MediaInfo: A versatile tool that extracts technical and tag data from video and audio files ExifTool: A comprehensive metadata extraction tool that supports a wide range of file formats Fiwalk: A command-line tool for analyzing and extracting metadata from disk images and file systems
Normalisation¶
Normalisation is the process of converting files to standardized, preservation-friendly formats that are more likely to remain accessible over the long term.
A3M determines the appropriate target format for each file based on the Format Policy Registry (FPR) (see the FPR section for more), a comprehensive knowledge base that maps file formats to recommended preservation actions. By consistently applying these normalisation rules, Curate helps ensure the future renderability and usability of your content.
Normalisation Tools¶
Depending on the type of content being preserved, A3M employs different tools for normalisation:
Image Files
Audio-Visual Files
Document Files
Validation¶
The final step in the core preservation process is validation. A3M performs a series of checks to ensure the integrity and completeness of your preserved content. This includes verifying checksums to detect any data corruption, as well as validating file formats to ensure compliance with preservation standards.
Validation provides an added layer of assurance that your content has been accurately preserved and will remain accessible over time. Any issues detected during validation can be caught for review and remediation.
By combining robust characterisation, normalisation, and validation, Curate's A3M-powered workflow ensures the highest levels of digital preservation for your valuable content. The end result is a standards-based, fully-described Archival Information Package (AIP) that can be confidently stored and managed for the long term.
Packaging¶
Curate integrates a powerful and flexible AIP (Archival Information Package) packaging system that allows it to output your archival objects in a variety of standardized structures. This ensures that your preserved content is stored in a well-documented, sustainable format that can be easily understood and accessed in the future.
Supported Packaging Formats¶
By default, Curate uses the widely-adopted BagIt specification for packaging AIPs. BagIt is a hierarchical file packaging format designed to support disk-based storage and network transfer of arbitrary digital content. It provides a set of conventions for packaging content along with its metadata in a way that facilitates easy validation and long-term preservation.
In addition to BagIt, Curate also supports the E-ARK (European Archival Records and Knowledge Preservation) packaging format out of the box. E-ARK is a set of specifications that aim to provide a common European methodology for packaging digital archival records. It defines a set of information package formats (SIP, AIP, DIP) and guidelines for their creation, management and reuse.
Configuring Packaging Options¶
Curate allows you to customize various aspects of the packaging process through preservation configs. You can specify parameters such as the packaging format (e.g., BagIt or E-ARK), compression options, and whether to include additional metadata or reports in the package. See the preservation configs section for more details on how to create and manage preservation configs.
The Packaging Workflow¶
The packaging process in Curate is fully integrated with the preservation workflow. Once the core preservation actions (characterisation, normalisation, validation) have completed successfully (see preservation), Curate automatically packages the resultant archival objects according to the specified packaging format and options.
The generated AIP packages are then stored in your Archival workspace (see archive workspace), where they can be easily located, searched and retrieved as needed. Each AIP includes the preserved content along with comprehensive metadata (descriptive, administrative, structural, preservation) to ensure its long-term understandability and usability.
To learn more about the BagIt and E-ARK specifications and how they support long-term digital preservation, check out these resources:
Read more about the BagIt specification here
Miscellaneous¶
Bookmarking a File or Folder¶
Any file or folder can be bookmarked by selecting and choosing the option in the right mouse click or More menus. Bookmarked files and folders appear in the Bookmark listing which you can access via the Star icon at the top of the left-hand column. The Bookmark listing gives you quick access to files you may be working with.
The option to make a 'New Folder from Bookmarks' is a feature that allows you to copy an existing folder which has been bookmarked. Using this you can create templates for commonly used folder structures, including the files within them, and replicate them by creating a new folder from the bookmark.
File Locking¶
You can choose to lock any file or folder in Curate to prevent modification by any other user.
For files, this will prevent direct modification of the files content. For folders, it will prevent any modification to the contents of the folder itself.
This option does not prevent modification to the metadata of the locked object.
Locked files will have a icon in the file list to indicate that they are locked.
Compress¶
Any file or folder can be compressed from the right click or More menus. Options are given for Zip, Tar or Tar.gz packages and the compressed object is added as an additional item in the same folder.
Search and Access¶
Sharing a file or folder¶
You can create a public or secure, private link for any file or folder in your account. When clocking the link, guest users can view, download, view metadata and even upload content. Start by selecting your content, and then selecting "share" either from the right click context-menu, or from the top main options bar in the file-list.
Searching for Files¶
You can do simple searches across all of Curate TM using the search box at the top right of the screen. The simple search is conducted over file names and folder names only (not metadata). Complete names or fragments of filenames can be used, for example a file called myphotograph.jpg can be found searching on: myphotograph.jpg, myphotograph, my, photograph or even photo.
If you click in the simple search box you will see a filter icon to the right, which opens the Advanced Search dialogue. Within this area you can specifically search in filename, in any of the descriptive metadata fields and basic file properties. Within the Advanced Search you can also use the wildcard * character to enter partial terms, such as myphoto*.
menu. You will get a new popup box and can select Enable Public Share form here. You will now see a url that has been created and is unique for your share. You can copy this using the Copy icon and you can send it to anyone you wish. Other options in the Shares popup are:
-
You can send the link to another use in your group using the Send Invitation button
-
You can customise the last 12 digits of the link to be anything you want and so can make the link meaningful
-
Disable link
-
Change permissions:
-
For files, by default invited users can download and preview content, but you can disable either of these options.
-
For folders, an option is added to give permission to upload files into your folder
-
Access Restrictions: you can add a password and password expiry date to the link to make it private
-
Link Label: when the object is viewed from the link it will have a label on the top of the page, this is normally the file or folder name, but you can customise it here together with the link description which is normally the created date and the presentation of the link contents. By default the user is presented with a preview of the file (if enabled) or a big download button (if preview is disabled), but you can make the download button the default.
-
[Advanced Visibility]: by default the link can only be edited by you, but if you enable this option you can allow other users within your group to edit the link.
All of your shares can be viewed and edited by selecting the My Shares option in the menu under your username.
Security¶
Overview¶
This section explains how Curate manages Role-Based Access Control (RBAC) and how it integrates with SSO providers. Specifically, it addresses the requirements for managing access to sensitive documents, such as those intended exclusively for specific teams.
Understanding Role-Based Access in Curate¶
Curate implements a robust RBAC system that determines which users can access specific workspaces, folders, and files. The system uses several key concepts:
Key Concepts¶
- Roles: Container for a set of permissions that define what actions a user can perform in the system
- Access Control Lists (ACLs): Sets of permissions attached to roles that grant access to specific areas
- Groups: Hierarchical organisation of users that can inherit roles
- Security Policies: Dynamic rules that can grant or restrict access based on context (time, location, etc.)
How Roles Work in Curate¶
- Each user in Curate can be assigned one or more roles
- Roles determine what folders and files a user can see and what actions they can perform
- Permissions can be applied at the workspace level (by Penwern) or at specific folder/file levels (which can be managed within your organisation)
- When multiple permissions apply, they follow specific merging rules:
- Deny by Default: If no access is explicitly granted, access is denied
- Explicit Denial Wins: If a "Deny" permission exists at any level, it overrides any "Allow" permissions
Role Management Process¶
Current Setup¶
In your Curate implementation, role management is handled by Penwern (as the system administrators). End users and local administrators do not have direct access to role creation in the system.
Role Creation Process¶
When you need to create specialised roles:
- Request a Role: Contact Penwern support to request creation of a new role
- Define Access Permissions: Specify which workspaces or folders this role should have apply to
- Specify Security Policies: If needed, define any specific conditions for access (time restrictions, IP limitations, etc.)
Penwern will create the role in the Curate system according to these specifications.
Integration with SSO Providers¶
To manage which users are assigned to specific roles, you'll use a combination of group management in your SSO provider and role mapping in Curate.
Setting Up Access for Specific Documents¶
Step 1: Create a Security Group in Your SSO Provider¶
- In your SSO providers admin centre, create a security group (e.g., "Executive Team")
- Add the appropriate users to this security group
- Make note of the Group ID or name for reference
Step 2: Create Your Folder Structure¶
- Your team should create any folders that require specific role based access controls or security policies
- You have complete freedom to organise your folder structure as needed
- The permissions will be automatically applied based on the role assignments
- If you request a role that restricts access to a certain folder, only users who are members of the mapped security group will have access to it
Step 3: Request Role-Group Mapping¶
-
Contact Penwern support with:
-
The name of the security group you created
- The specific access requirements (which workspaces, folders or files that should be accessible)
-
Any special conditions (e.g., "only accessible during business hours")
-
Penwern will:
- Create a corresponding role in Curate
- Map the security group to this Curate role
- Apply appropriate ACLs and security policies to the requested resources
Managing Changes¶
Adding Users to the Executive Team¶
- Simply add the user to the appropriate security group in your SSO provider
- The SSO integration will automatically grant the user the corresponding role and access permissions in Curate
Removing Users¶
- Remove the user from the security group in your SSO provider
- The user will no longer have access to the restricted content in Curate
Modifying Access Permissions¶
If you need to change what the role can access:
- Contact Penwern support with your requested changes
- Specify which resources need modified permissions
- Penwern will update the role permissions accordingly
- Your team can then create, modify, or reorganise folders as needed
Access Control Features¶
Curate offers several powerful access control features that can be implemented:
Basic Permissions¶
- Read: Allows viewing files and folders
- Write: Allows modifying, uploading, and deleting files
- Deny: Explicitly prevents access regardless of other permissions
Advanced Security Policies¶
Security policies can add dynamic conditions to access rights:
Time-Based Access
- Example: Allow access only during business hours
Location-Based Access
- Example: Restrict access to specific IP ranges
File-Type Restrictions
- Example: Prevent specific file types from being downloaded
Granular Action Control
- Deny Delete: Users can modify but not delete files
- Deny Download: Users can see files exist but cannot view contents
- Deny Upload: Users can read but not modify content
Practical Examples¶
Example 1: Executive Board Papers¶
- Create an "Executive Board" security group containing all executive members
- Create and organise any folder structure needed for executive resources
- Request a corresponding role in Curate with access to the appropriate resources
- Only members of the Executive Board group will see these folders
Example 2: Department-Sensitive Documents¶
- Create department-specific security groups (e.g., "Finance Leadership")
- Your departments can create their own folder structures within their accessible workspaces
- Request a map to corresponding roles in Curate with your security requirements
- Each department will only see the folders in the workspaces their role has access to
Best Practices¶
Group Management
- Keep Entra groups updated with current team members
Folder Organization
- Use consistent naming conventions for roles and folders
- Maintain a clear folder hierarchy that reflects your organisational structure
Regular Reviews
- Periodically review membership of sensitive groups
- Conduct access audits to ensure permissions remain appropriate
Summary¶
- Create security groups in your SSO provider to organise users with similar access needs
- Penwern will create corresponding roles in Curate and map them to your groups
- Users will automatically receive appropriate access based on their group membership
- Special conditions can be applied to further restrict access when needed
Support¶
For any assistance with role creation, mapping, or other access control concerns, please contact Penwern support.
Frequently Asked Questions¶
Q: How quickly are permission changes reflected in the system?¶
A: When you add or remove a user from a security group in your SSO provider, the changes typically take effect during their next login to Curate. For urgent changes, contact Penwern support.
Q: What happens if a user belongs to multiple groups with conflicting permissions?¶
A: If the user belongs to one group that grants access and another that denies it, the deny permission always takes precedence.
Q: How can we audit who has accessed sensitive files?¶
A: Curate maintains detailed audit logs of all file access. Contact Penwern support to request access reports for specific files or folders.
Q: Can we create custom roles for our specific needs?¶
A: Yes, Penwern can create custom roles with precise permission sets tailored to your organizational requirements.
Integrations¶
Access to Memory (AtoM)¶
Curate integrates with AtoM, an open-source archival description management system, to allow you to upload your content into AtoM and link it to descriptive records. This integration allows you to search for and connect your content to existing archival descriptions directly from Curate, offering a more direct and efficient workflow for your archival descriptions.
- A correctly configured AtoM site (see intructions below).
- Administrative access to your organisations AtoM site, or help from someone who does.
- An account on your organisations Curate Enterprise system with a user-admin tier role.
- The URL of your AtoM site.
- 1-2 hours of time.
Setting up AtoM¶
Setting up AtoM (AtoM Self-Hosted)¶
To connect your Curate instance to AtoM, you will first need to follow the standard installation instructions for AtoM (see AtoM installation instructions). Once AtoM is installed, you will need to correctly configure AtoM to enable the Sword API (see AtoM Sword API configuration). Once AtoM is installed and configured, please proceed to the following section connecting to AtoM
NB: the configuration steps reference Archivematica TM, but the same process can be used with Curate. Please see the above warning for more information about configuring SSH keys between Curate and AtoM.
Explanation
Curate takes advantage of the Sword protocol to communicate with AtoM. This protocol allows AtoM to receive and process dissemination packages (DIPs) directly from Curate. The sword API is the mechanism AtoM internally uses to communicate DIP processing requests with its companion digital preservation system, Archivematica TM. This enables Curate to streamline the process of uploading content into AtoM, and then linking it to existing archival descriptions.
Setting up AtoM (AtoM Hosted by your Curate Provider)¶
If you are using AtoM hosted by your Curate provider, you will need to contact your provider to discuss the creation of SSH keys between your Curate and AtoM instances. If you are a new customer looking to integrate AtoM with Curate, please contact your Curate provider during your onboarding process to inform them of your requirement and the connection will be ready for you when you are given access to the system. If you are an existing customer who is now looking to integrate a hosted AtoM site with Curate, please create a support ticket and a representative will be in touch to configure the connection. Once you have access to your AtoM instance, proceed to the following section connecting to AtoM.
Connecting to AtoM.¶
Once you have completed the configuration steps for your AtoM instance, you will need to create an AtoM user that Curate can use to make requests to your AtoM instance and store the required details in the AtoM connection menu inside Curate.
The required details are:
- AtoM URL
- Username
- Password
- AtoM API Key
Please follow the linked instructions to create an AtoM user with at least the "Editor" role, though "Administrator" is recommended. You may need to contact your AtoM administrator if you do not have sufficient privileges to create a user account. (see AtoM Add a New User).
You can name this user whatever you like, but it is recommended that you give it a descriptive name that indicates its purpose. For example, you could name it "Curate AtoM User".
Next, you will need to generate an API key for your AtoM user. You can do this by following the instructions in the AtoM API Key section of the AtoM user manual.
Once you have completed these steps, log in to your user-admin Curate account and open the AtoM connection menu by clicking on your user avatar in the top left-hand corner of the Curate interface (it's the same menu you log-out from) and selecting "Connect to AtoM".
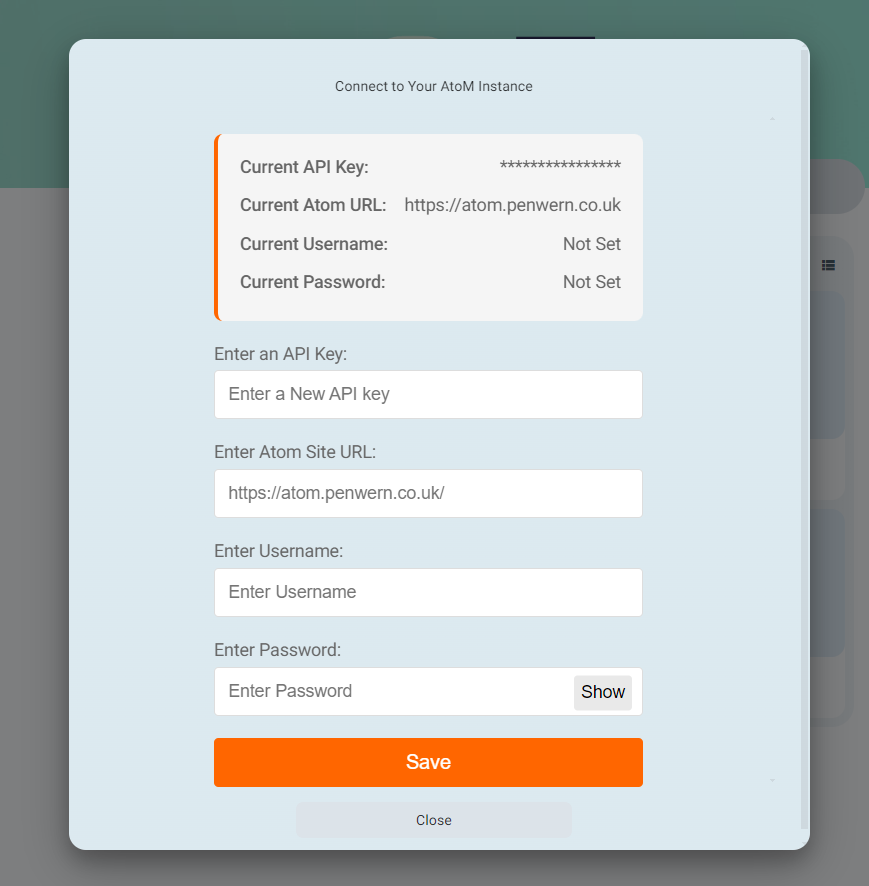
Next, enter the details you've gathered in the previous steps into the appropriate fields. Once you have entered all of the required details, click "Save" to save your connection details. This information is encrypted in transit by the SSL protocol and is securely stored in your Curate database. Only an organisational user-admin can access or update this information.
Once you have configured AtoM and entered the required details, you're all done! You can now start using AtoM with Curate. Proceed to the next section for usage instructions Sending DIPs to AtoM.
Sending DIPs to AtoM¶
If you have not yet configured AtoM, please follow the instructions in the previous sections Setting up AtoM before proceeding.
Curate makes the process of generating dissemination packages (DIPs) and sending them to AtoM simple and requires no additional modification of your preservation configurations. The first step is to link an object or hierarchy of objects that you would like to generate a DIP from to an existing AtoM description.
Linking an object or hierarchy of objects to an existing AtoM description¶
To link an object or hierarchy of objects to an existing AtoM description, you can either:
- Select a single object or hierarchy of objects, select the "more" menu in the main file-list control bar and then click the "Link to AtoM Description" button. This will open a dialog box that allows you to search for an existing AtoM description and link the selected object(s) to it.
- Select multiple objects or hierarchy of objects, select the "more" menu in the main file-list control bar and then click the "Link to AtoM Description" button. This will open a dialog box that allows you to individually link each object to an existing AtoM description. Clicking the "Link" button will open the AtoM description search dialog box and allow you to search for an existing AtoM description and link the selected object to it. Once you have selected an existing AtoM description, you will be moved back to the first dialog box with your multiple object selection and you can continue to link the remaining objects.
Once you have linked your objects to an existing AtoM description, you will see a tag with the prefix "linked description" next to the object in the file-list that records the slug of the linked description.
Generating a DIP¶
Once you have linked an object or hierarchy of objects to an existing AtoM description, you can generate a DIP for it by selecting the object or hierarchy of objects, right clicking and clicking the "Preserve" button. Curate analyses each of your selected objects and generates a DIP when it finds a selection with a suitable linked description. It will then automatically generate a DIP during the preservation workflow and send it to AtoM for processing. Whilst the preservation workflow is running, you will see a status tag appear next to the object in the file-list that records the status of the DIP generation and processing.
Once your objects have been successfully preserved, you will see the "preserved" status tag appear next to the object in the file-list. This means Curate has generated both an AIP and a DIP for the object, and that the DIP has been sent to AtoM for processing.
Single Sign-On¶
Curate provides a complete embedded user authentication solution with an internal user directory that should be sufficient for most business cases. However, if you wish to use an external identity provider, such as Google, Microsoft Entra or LDAP, you can do so by configuring your Curate instance to use SSO.
Curate offers several single sign-on (SSO) options for your users. This means that you can log in to Curate using your existing identity provider (IdP) and have your user details automatically populated into Curate. This is particularly useful for organisations that have a central identity provider such as an LDAP server, Google Accounts or Microsoft Entra, and want to allow their users to log in to Curate with the same credentials they use for your other systems or services.
Microsoft Entra (formerly Azure AD)¶
Microsoft Entra is a cloud-based identity provider that allows you to manage your users and their identities in a single place. Many organisations already use Microsoft Entra to manage their users.
This guide attempts to provide a comprehensive walkthrough for setting up Curate with Microsoft Entra as your IdP. If you would like to read additional information about Entra or would like an additional resource to guide you through this process, please visit the Microsoft Documentation for setting up Entra app registrations: Microsoft Entra app registration documentation
If you are using Microsoft Entra as your IdP, you will need to follow the steps below to enable Curate to use it as your SSO provider.
- Administrative access to your Entra ID tenant (with at least a "Cloud Application Administrator" role), or help from someone who does.
- Assistance from the Curate support team to enable Entra ID as an identity provider for Curate.
- 15-20 minutes of time.
Registering Curate as an Application in Entra¶
To use Microsoft Entra as your SSO provider, you will first need to register Curate as an application in your Microsoft Entra tenant. To do so, you will need to follow the steps below:
-
Log in to your Entra ID as an administrator and access the Entra admin center (see Entra admin center).
-
Use the settings icon in the top menu to switch to the tenant (where applicable) you would like to register the application from.
-
Expand the Identity section in the left-hand menu
-
Expand the Applications section and select App registrations option.
-
Select "New registration" from the top menu.
-
Enter a descriptive display name for Curate in the "Name" field. This can be whatever you like, but it's recommended that you use one similar to "Curate" or "Curate Enterprise".
-
Select the supported account types for Curate. This should generally be "Accounts in this organizational directory only (Microsoft only - Single tenant)" for most configurations. If you are unsure what to select or believe you may require a different option, please contact support for assistance unless you are absolutely sure.
-
Configure the callback URL (optional):
-
You can at this point choose to add the callback URL for your Curate instance, or you can leave this blank for the time being.
- If you do add a callback URL, you will need to configure your logout URL in the next section.
-
If you are unsure, please leave this option blank and follow the instructions in the next section.
-
Select "Register" to create the application.
Configuration Details
| Field | Required Value | Notes |
|---|---|---|
| Name | "Curate" or "Curate Enterprise" | Choose a descriptive display name |
| Supported account types | "Accounts in this organizational directory only (Microsoft only - Single tenant)" |
For most configurations. Contact support if unsure. |
| Redirect URI (optional) | https://www.exampleinstance.com/auth/login/entra/callback | Replace with your actual Curate instance URL |
Next Steps
After completing the registration process, you will need to proceed with the following steps:
- Generating a Client Secret
- Configuring Curate to use Entra as an Identity Provider
- Testing your Entra Configuration
Generating a Client Secret¶
Once you have registered your Curate application, you will need to generate a client secret for your application registration. To do so, you will need to follow the steps below:
-
Log in to your Entra ID as an administrator and access the correct tenant in the Entra admin center if you have not already done so (see Entra admin center).
-
Expand the Identity section in the left-hand menu
-
Expand the Applications section and select App registrations option.
-
Select the application registration we setup in the previous section
-
Select "Certificates & secrets" under the "manage" menu which can be found in the left-hand menu in the application registration details page.
-
Select "New client secret", which will appear above the empty list of client secrets.
-
Enter a descriptive name for your client secret in the "Name" field. This can be whatever you like, but it's recommended that you use one similar to "Curate" or "Curate Enterprise".
-
Select a sensible expiry date for your client secret. This is the period after which your client secret will expire and become inoperable and you will need to repeat both these and the following section of steps to restablish your SSO connection with Entra.
-
Select "Add" to create the client secret.
Once your client secret has been created, you will need to copy it to your clipboard. This is the only time you will be able to see the client secret, so make sure you copy it now.
It's also a good idea to record your client ID so you don't have to dig through the Entra admin center to find it again for the next section.
Configuring Curate to use Entra as an Identity Provider¶
Next, you will need to gather the following information from Entra so that Curate can connect to your new app registration:
Application (client) ID: This is the unique identifier for your application registration. This value is commonly referred to as the client ID in the OAuth2 protocol, but is also known as the Application ID in the Microsoft Identity platform. You can find this value in the application registration details page.
Client Secret: the secret value we generated in the previous section that allows Entra to verify your Curate instance.
Tenant ID: This is a unique identifier for your Entra ID tenant. You can find this value in the Entra admin center by expanding the "Identity" section in the left-hand menu and selecting "Overview" from the menu that appears. Please be careful to collect the ID for the correct tenant that we registered our Curate application in.
Once you have gathered these necessary details, you will need to deliver them to Curate support so that they can configure your Curate instance to use Entra as an identity provider. The best way to do this is to send them in an email to the support team.
In order to send your Entra details to Curate support securely, you will first need to encrypt the details using our public GPG key. If you are a new customer, please notify us of your requirement for Entra ID as an identity provider during your onboarding process, and you will be provided with a GPG key for encryption. If you are an existing customer who is now looking to integrate Entra ID with Curate, please create a support ticket and a representative will be in touch to configure the connection.
Once you have received the public PGP key, you will need to encrypt your Entra details using a tool like:
Gpg4win (Windows)
- Includes GnuPG for Windows, Kleopatra certificate manager, and GPA (GNU Privacy Assistant)
- User-friendly graphical interface
GPG Suite (macOS)
- Integrates with macOS Mail and includes GPG Keychain for key management
- Provides a smooth, native macOS experience
GnuPG (GNU Privacy Guard)
- Available for Windows, macOS, and Linux
- Command-line tool, but forms the basis for many graphical front-ends and is used by default in many Linux distributions and is often the quickest way to get started with GPG
Once you have encrypted your Entra details, you can then send them in the encrypted file to support via email. The Curate support team will acknowledge the reception and be able to decrypt the details and configure your Curate instance to use Entra as an identity provider.
At this point, if you decided to add the callback URL in the previous section, you will need to configure your logout URL in your Entra application registration. If you elected to leave the callback URL blank, you will need to configure both the callback URL and the logout URL. To do so, you will need to follow the steps below:
-
Log in to your Entra ID as an administrator and access the correct tenant in the Entra admin center if you have not already done so (see Entra admin center).
-
Expand the Identity section in the left-hand menu
-
Expand the Applications section and select App registrations option.
-
Select the application registration we setup in the previous section
-
Select "Authentication" under the "manage" menu which can be found in the left-hand menu in the application registration details page.
-
Select "Add a platform" under the "Platform Configurations" section.
-
Select "Web" from the "Configure platforms" menu that appears on the right hand side of the screen.
-
Enter the callback URL for your Curate instance in the "Redirect URI" field. This should be the URL of your Curate instance with the path "/auth/sso/callback/microsoft-entra". For example, if your Curate instance is at https://www.exampleinstance.com, then your callback URL would be https://www.exampleinstance.com/auth/sso/callback/microsoft-entra.
-
Select "Add platform" to add the callback URL.
-
You will see a new "Web" platform configuration in the "Platform Configurations" section which will list the callback URL you added in the previous step.
-
Under the platform configuration, you will see a "Logout URL" field. Enter the URL of your Curate instance with the path "/logout". For example, if your Curate instance is at https://www.exampleinstance.com, then your logout URL would be https://www.exampleinstance.com/logout.
-
You MUST then select both "Access tokens" and "ID tokens" under the "Implicit grants and hybrid flows" section. If you do not select these options, you will not be able to log in to your Curate instance using Entra.
-
Select "Save" to save your changes.
Testing your Entra Configuration¶
Once you have configured your Curate instance to use Entra as an identity provider, you can test your configuration by logging in to your Curate instance using an account that has been conferred access to the application registration that we set up in the previous sections. Federation of who in your organisation can access your Curate instance is managed by your Entra ID tenant, so you will need to ensure that your account has been conferred access to the Curate application registration.
Curate currently uses an honesty policy to ensure that you do not exceed your alloted quota of user licenses. This is because accounts within Curate are automatically created for new users at the point that they sign-in with their Entra details, and we do not require you to provide a list of users who you would like to access the application. This ensures you encounter minimal resistance when trying to onboard new/additional staff members into Curate.
If you have exceeded your quota, support will get in touch with your organisation to discuss your options. If you are unsure of your user quota or would like to add additional user licenses to your contract, please contact support.
If you do have a specific list of users that you would like to grant access to your Curate instance and want to prevent other users from accessing it, you can do so by using Microsoft Entra administration features like security groups. If your organisational structure or Entra setup prohibits you from doing this, you can contact support with your list of users and we will restrict access from any other user accounts.
At this point, you can log in to your Curate instance using the account that has been conferred access to the Curate application registration:
-
Navigate to your Curate instance. If you are not already logged in, you will be prompted to log in with one of the provided authentication options.
-
Select "Microsoft Entra" from the list of authentication options.
-
You will be redirected to the Entra ID login page. This will appear exactly as it does when you sign-in to any of your other connected services.
-
Enter your Entra ID credentials and select "Sign in".
-
You will be redirected back to your Curate instance home space.
All done! You can now start using your Curate instance with Entra. If you would like to configure security groups, please refer to the Security Groups section of the User Guide.
Using Security Groups with Entra to Manage User Permissions¶
Security groups provide a centralised and scalable approach to managing user permissions within Curate. By creating groups in Microsoft Entra ID and mapping them to specific roles or permissions in Curate, organisations can streamline user access management while maintaining granular control over system capabilities.
This integration enables self-service permission management, reducing the need for support requests when adjusting user access. You can implement either role-based or permission-based approaches depending on your security requirements and organisational structure.
Permission Management Strategies
You can implement security group mappings using two primary approaches:
Role-Based Mapping: Create groups that correspond to complete Curate roles such as "Contributor" or "Administrator." This approach simplifies user management by assigning comprehensive permission sets through a single group membership.
Granular Permission Mapping: Create groups that map to specific permissions such as "Read" or "Write" access. This approach provides maximum flexibility, allowing you to construct custom roles by combining multiple group memberships.
Configuration Process
The initial configuration of security group mappings requires coordination with Curate support. Once established, your organisation can independently manage group memberships through the Entra ID administrative interface.
Implementation Steps
1. Create Security Groups in Entra ID
Begin by establishing the necessary security groups within your Entra ID environment:
- Access the Entra admin center and navigate to Identity > Groups > All Groups
- Select New Group to initiate group creation
- Configure the group properties:
- Group Name: Use a descriptive name that clearly indicates the group's purpose (e.g., "Curate-Contributors" or "Curate-ReadOnly-Access")
- Description: Provide a comprehensive description that explains the group's intended use and associated permissions
- Group Type: Select "Security" from the dropdown menu
- Configure group membership:
- You may add users immediately during group creation or manage memberships later
- Consider implementing dynamic membership rules if your organisation structure supports automated user assignment
-
Critical: Record the Object ID for each created group, as this unique identifier is required for the mapping configuration
-
Configure Groups Claim in Application Registration Configure your Entra ID application registration to include security group information in authentication tokens:
-
Navigate to your Curate application registration in the Entra admin center
- Select Token configuration from the left-hand menu
- Click Add groups claim to create a new groups claim
- In the groups claim configuration:
- Select Security groups to include security group memberships in tokens
- Under the ID section, enable Emit groups as role claims to ensure proper integration with Curate's permission system
Save the configuration to apply the changes
2. Request Security Group Mapping Configuration
Contact Curate support to establish the connection between your security groups and Curate permissions:
- Provide Group Details: Submit the Object IDs for all security groups requiring mapping
- Define Permission Requirements: Clearly articulate your desired permission structure. Given Curate's extensive permission framework, we recommend discussing your specific use cases with our support team to optimise your configuration
- Collaborative Configuration: Work with Curate support to finalise the most effective permission mapping strategy for your organisational needs
- Implementation: Once approved, Curate support will implement the security group mappings in your environment
3. Verification and Activation
Upon completion of the mapping configuration, user permissions will be automatically managed through group membership:
- Users who are members of mapped security groups will receive the associated permissions automatically upon signing in through Entra SSO
- Permission changes can be managed by modifying group memberships within Entra ID
- New users can be granted appropriate access by adding them to the relevant security groups
Ongoing Management
After initial setup, your IT administrators can manage user permissions entirely through Entra ID group memberships, providing a streamlined and auditable approach to access control within Curate.
Microsoft SharePoint¶
Curate's SharePoint integration provides a robust and user-friendly solution for organisations to safeguard their valuable digital content stored in Microsoft 365 environments. This integration seamlessly connects SharePoint with Curate, enabling efficient management and long-term protection of records directly from within SharePoint.
This documentation will guide you through setting up the integration between Curate and SharePoint, and also using the feature.
NB: Curate SharePoint is an additional feature available to Curate Enterprise customers. If you have not yet added SharePoint integration to your Curate Enterprise contract and you would like to explore your options, please get in touch with us.
- Administrative access to your organisations SharePoint, or help from someone who does.
- Permission to create an API key for Curate in your SharePoint admin centre that confers read access to Document Libraries in which you would like the Curate integration to be available.
- Permission to upload and deploy SharePoint extensions to your organisations SharePoint environment.
- An account on your organisations Curate Enterprise system with a user-admin tier role.
- 15-20 minutes of time.
Security Setup¶
To connect your SharePoint system to Curate, you will first need to give both Curate and SharePoint sufficient permissions to interract with eachother securely.
Explanation
Both Curate and SharePoint are highly secure platforms protected by comprehensive access protocols that require explicit and controlled access in order to allow users, or in this case eachother, to perform useful actions amongst themselves.
In order to facilitate a seamless user-experience, the Curate SharePoint integration leverages the Microsoft Graph API, which enables your Curate system to programatically access data stored in Microsoft services like SharePoint. When you preserve a file with Curate from SharePoint, you actually just tell Curate which files you would like to preserve, rather than supplying it the files directly. Curate then uses it's access to your content via the Graph API to directly stream the specified files.
Not only does this make the Preserve action instant, no matter the size of your file selection, but it also means data movement is kept to a minimum, performance is improved, and the stability and robustness of your local connection is irrelevent. Uploads of any size are managed completely automatically with no requirement for your device to remain connected to a network, or for you to monitor its progress.
As a result, to access and retrieve your specified data, Curate requires specific permissions to use your SharePoint data. Similarly, SharePoint requires specific permissions from Curate in order for Curate to allow your requests to be authenticated and actioned securely.
Generating a Curate API Key¶
First, lets generate a Curate API key which will be supplied to Sharepoint in order for your Curate system to authenticate requests coming in from your Sharepoint environment.
To generate a Curate API key:
- log in to a Curate account with at least a user-admin tier role for your organisation.
- Open the user account menu by clicking your account profile icon in the top left hand corner of the Curate interface (it's the same menu you log-out from).
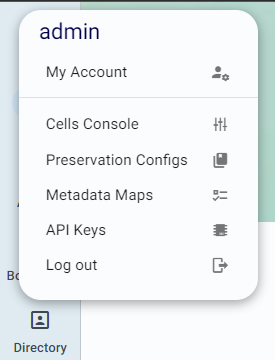
- Select the "API Keys " button to open the API keys menu.
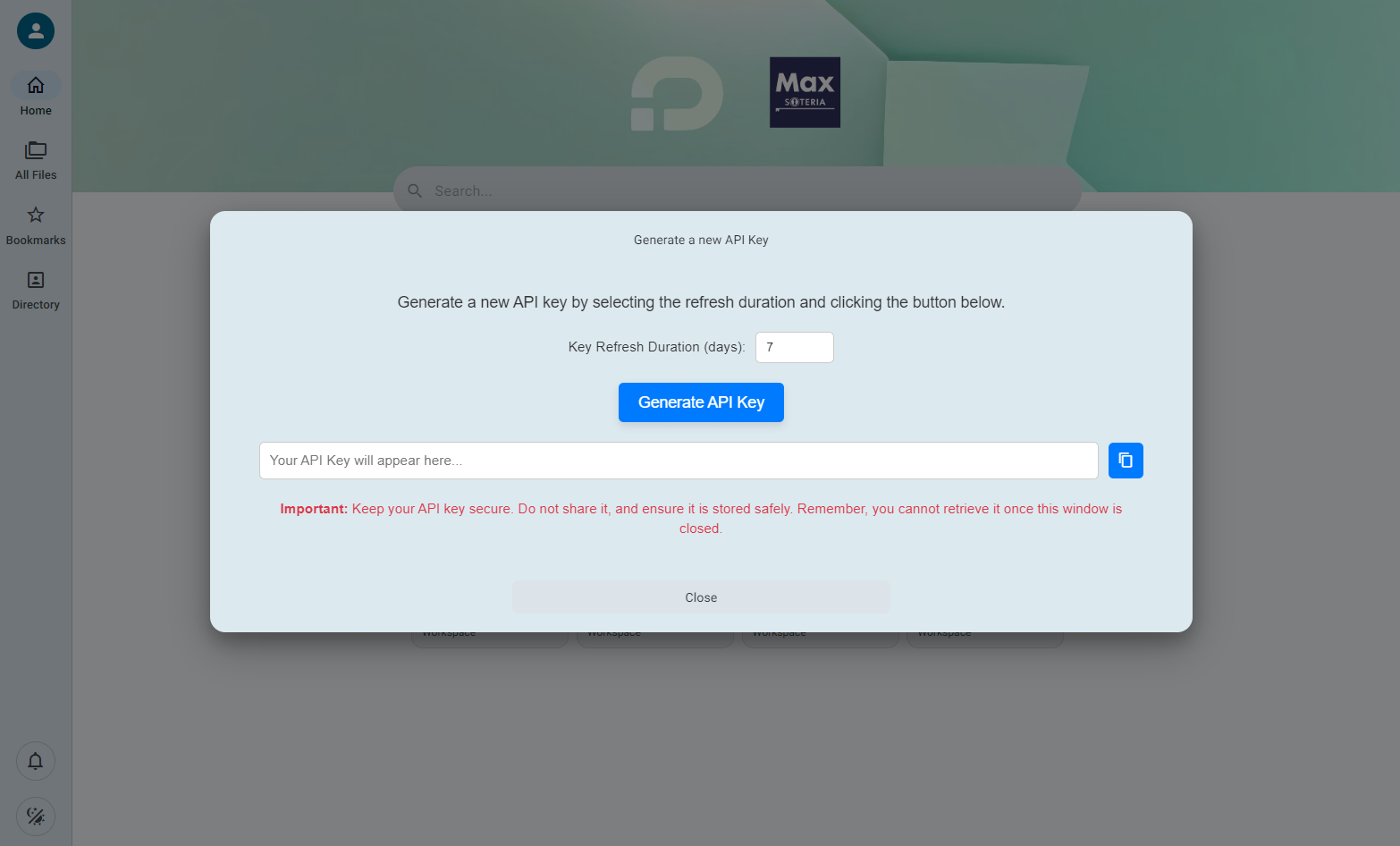
- Read all of the notes in the API keys menu carefully.
- Select a refresh duration for your API key in days. The refresh duration is the period after which your API key will expire and become inoperable unless it is used within that window.
If you do not see the API keys menu, or you do not have a user-admin tier account, you will need to get in touch with support to generate an API key for your Curate instance.
Adding your Curate API Key to SharePoint¶
Once you have generated a Curate API key, you will need to add it to your SharePoint environment. To do this, follow these steps:
- Log in to your SharePoint environment.
- Select the site from which you would like to use the Curate integration.
- Find the "Create" button in the left-hand navigation panel and select a new "List".
You must call the list "soteria-details"
Next, you must add columns to the list for the following fields:
- Key: Single line of text, the Curate API key
- Curate URL: Single line of text, the base URL of your Curate instance including the protocol (eg. https://) eg. https://www.your-curate-instance.co.uk
- Active: choice field (Active, Inactive) to indicate if the key is active or not (you can use this to disable keys that you no longer need but wish to retain)
We recommend you also add columns for the following fields for informational purposes:
- Description: a description of the key
- Expiry Date: the date after which the key will expire
- User: the user who created the key
You can then save your list and add the Curate API key and Curate URL to its fields. Also make sure that the key is active.
You should only confer access to the list to users who need to use the preservation functionality. If you are unsure, please contact support.
Once you have added your key, you can then use it to authenticate requests from your SharePoint environment to Curate.
Registering Curate as an Application in Entra¶
To authorize Curate to retrieve data from your SharePoint environment, you will need to register Curate as an application in your Microsoft Entra tenant. To do so, you will need to follow the steps below:
-
Log in to your Entra ID as an administrator and access the correct tenant in the Entra admin center (see Entra admin center).
-
Expand the Identity section in the left-hand menu
-
Expand the Applications section and select App registrations option.
-
Create a new application registration
-
Enter a descriptive display name for the Curate SharePoint integration API in the "Name" field. This can be whatever you like, but it's recommended that you use one similar to "Curate SharePoint".
-
Select the supported account types for Curate. This should generally be "Accounts in this organizational directory only
(Microsoft only - Single tenant)" for most configurations. If you are unsure what to select or believe you may require a different option, please contact support for assistance unless you are absolutely sure. -
You do not need to configure any redirect URLs for this registration.
-
Select "Register" to save your changes.
Once you have registered the integration, you will need to assign the required permissions.
Assigning Permissions to the Curate SharePoint Integration¶
To assign permissions to the Curate SharePoint integration, you will need to follow the steps below:
-
Log in to your Entra ID as an administrator and access the correct tenant in the Entra admin center (see Entra admin center).
-
Expand the Identity section in the left-hand menu
-
Expand the Applications section and select App registrations option.
-
Select the application registration we setup in the previous section
-
Select "API permissions" under the "manage" menu which can be found in the left-hand menu in the application registration details page.
-
Select "Add a permission" from the top menu.
-
Select "Microsoft Graph" from the list of available API permissions.
-
Select "Application permissions" from the list of available permission types.
-
Locate and Select "Files.ReadWrite.All" from the list of available permissions.
-
Select "Add Permissions" to save your changes.
-
Select "Grant admin consent" above the list of requested permissions and click "Yes" to grant admin consent.
Next, you will need to generate a new client secret for your application registration. To do so, follow the steps in the next section.
Generating a Client Secret for the Curate SharePoint Integration¶
Once you have registered your Curate SharePoint integration, you will need to generate a client secret for your application registration.
Steps:
-
Log in to your Entra ID as an administrator and access the correct tenant in the Entra admin center (see Entra admin center).
-
Expand the Identity section in the left-hand menu
-
Expand the Applications section and select App registrations option.
-
Select the application registration we setup in the previous section
-
Select "Certificates & secrets" under the "manage" menu which can be found in the left-hand menu in the application registration details page.
-
Select "New client secret", which will appear above the empty list of client secrets.
-
Enter a descriptive name for your client secret in the "Name" field. This can be whatever you like.
-
Select a sensible expiry date for your client secret. This is the period after which your client secret will expire and become inoperable. Once the secret has expired you will need to repeat these steps to restablish your connection with Entra.
-
Select "Add" to create the client secret.
-
Copy the client secret to your clipboard. This is the only time you will be able to see the client secret, so make sure you copy it now.
Next, you will need to contact support to arrange secure transfer of the client secret and other identity values. The support team will provide you with a public encryption key with which you can encrypt the following values:
- Directory (tenant) ID
- Application (client) ID
- Client secret from the previous steps
Once you have received the public PGP key, you will need to encrypt your Entra details using a tool like:
Gpg4win (Windows)
GPG Suite (macOS)
GnuPG (GNU Privacy Guard)
Once you have encrypted your Entra details, you can then send them in the encrypted file to support via email. The Curate support team will acknowledge the reception and be able to decrypt the details and configure your Curate instance to use this registration for the Curate SharePoint integration.
Installing the SharePoint Extension¶
When you add the SharePoint integration to your Curate enterprise contract, you will be provided a SharePoint extension package that you can install in your SharePoint environment.
To install the SharePoint extension, follow the instructions below:
- Log in to your SharePoint environment.
- Navigate to the SharePoint app catalog, which can be found at the url: www.yourorganisation.sharepoint.com/sites/appcatalog
- From the app catalog, select the "Apps for SharePoint" button.
- Next, you can simply drag and drop the provided SharePoint extension package into the list of installed extensions.
After a brief wait, SharePoint will prompt you to allow the extension to be installed. It will ask you if you would like to install the extension for all sites automatically. You should leave this option unselected unless you know what you are doing.
Once the extension has been installed, you will be able to see the Curate integration in the SharePoint app catalog we navigated to earlier. You should see "yes" underneath the "Enabled", "Valid app package" and "Deployed" columns, "No" under the "Added to all sites" column, and "No errors" under the "App package error message" column. This confirms that the extension has been successfully installed.
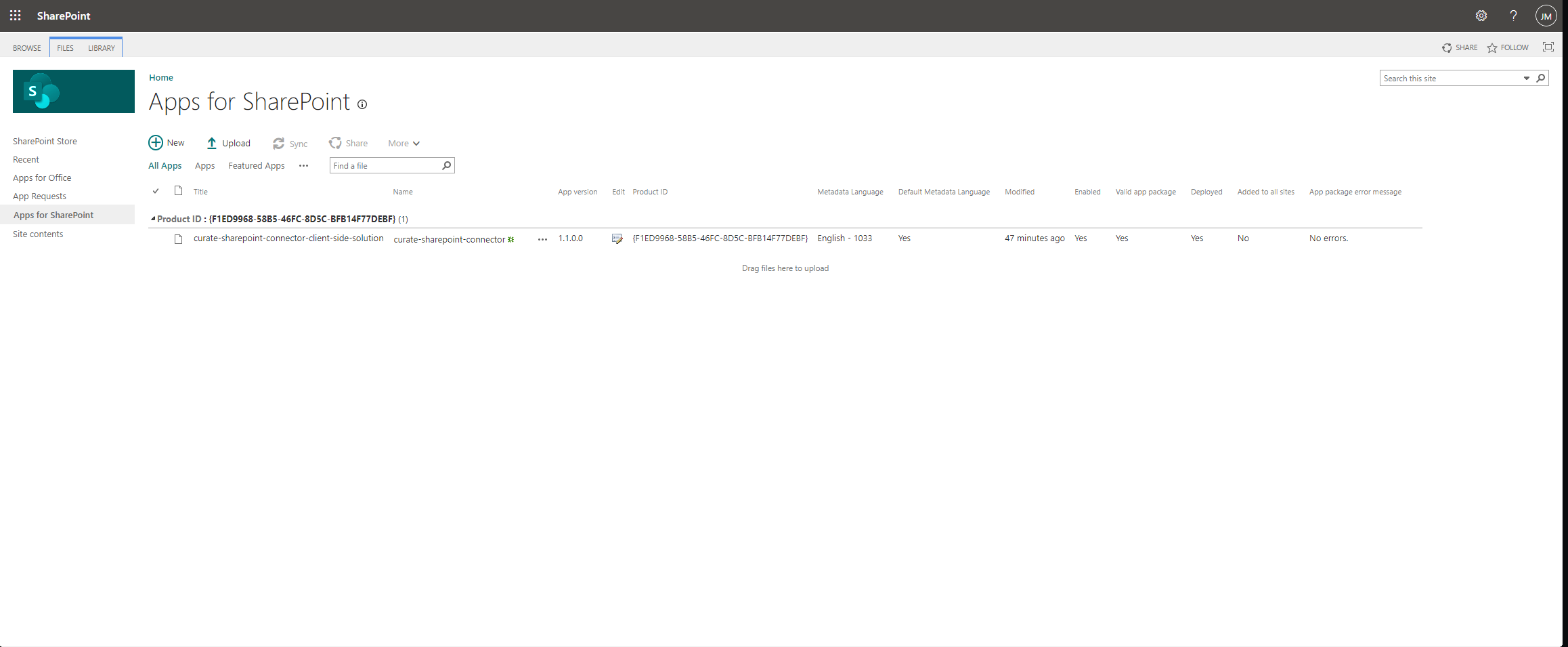
Adding the SharePoint extension to your site¶
To add the Curate integration to your site, follow the instructions below:
- Log in to your SharePoint environment.
- Select the site from which you would like to use the Curate integration.
- Find and select the "Site Contents" menu from the main site areas navigation strip.
You should find the Curate SharePoint extension in the list of available site content.
You can now simply select the Curate SharePoint extension and click the "Add" button. This will add the Curate SharePoint extension to your site.
At this point, it's a good idea to perform a hard-refresh in your web-browser by holding control/command, shift and pressing r.
To check that the installation worked as expected, you can now navigate to one of the Document Libraries you have set up in your SharePoint site. Once there, you should be able to select an item or multiple items and you will see the "Preserve" button in the SharePoint ribbon.
Adding the Status Column to your Document Library¶
To receive updates about the status of your deposits, you will need to add a new column to your Document Library. To add the column, follow these steps:
- Navigate to the Document Library/s in SharePoint from which you would like to send files to Curate.
- Click the "Add Column" button at the far right of the document list header.
- In the "New" dialog box, select "Single line of text" from the list of type options.
- Name the column "Preservation Status"
- Click "Save" to save the new column.
Sending files to Curate via SharePoint¶
To send a file to Curate from SharePoint, you just need to select the items you would like to send to Curate, then locate and select the "Preserve" button in the SharePoint ribbon. Provided you have set up the list containing your Curate details as explained in the Adding your Curate API key to SharePoint section, this will deposit the selected items into your Curate Quarantine space.
Receiving files from Curate via SharePoint¶
Once you or someone in your organisation has sent some content from SharePoint to Curate using the Curate SharePoint integration, it will automatically appear in your Curate Quarantine space in the "SharePoint Uploads" folder. This folder will be created automatically when a user deposits content into Curate from SharePoint. If you delete this folder, it will simply be recreated the next time you deposit content into Curate from SharePoint.
Each upload from SharePoint to Curate will be scoped to a unique folder within the SharePoint Uploads folder. This folder will be named with the date and time the upload was initiated. Each scoped folder will contain the entire selection of data that was uploaded in that operation. For example, if a user selects and chooses the "Preserve" option on a single file, the file will be deposited into a folder with the date and time within the "SharePoint Uploads" folder. If they instead select several files, and even folders, all of those items will be grouped into a single folder within the "SharePoint Uploads" folder.
Each scoped folder will also be tagged with a piece of metadata that lists the registered name and email address of the user who initiated the upload. This is to help you keep track of who uploaded what to Curate.
Exporting Metadata¶
OAI-PMH Server¶
Curate can be configured to expose records in your Curate instance to harvesters and other systems that support OAI-PMH. This allows them to harvest metadata from your records and make it available to other systems.
Setting up an OAI-PMH Server¶
To enable your Curate instances OAI-PMH server, you will need to contact support to discuss the configuration. If you are a new customer, please notify us of your requirement for an OAI-PMH server during your onboarding process. If you are an existing customer who is now looking to integrate an OAI-PMH server with Curate, please create a support ticket and a representative will be in touch to configure the connection.
By default, Curate will expose your OAI-PMH server at the following recommended URL: https://your-curate-instance.com/oai
Queries can then be made to this URL using the OAI-PMH protocol. For more information on the OAI-PMH protocol, please see the OAI-PMH website.
By default, Curate will expose your OAI-PMH server to the public. If you would like to restrict access to your OAI-PMH server, please contact support to discuss the configuration.
Enabling OAI-PMH Harvesting for a Record¶
To expose a record via OAI-PMH, you just need to select the object which is associated with the metadata you would like to expose, open the metadata panel in the object information area, and then open the "Export" section. You can then enable the "Enable OAI-PMH Harvesting" option, and Curate will automatically expose the record to harvesters. If your change the harvesting option for a folder, then Curate will ask if you would also like to apply the option to the folders immediate file (not folder) children.
Each of your enabled records will then be discoverable by OAI-PMH queries to your Curate instance that capture them. You can test your OAI-PMH server by sending a basic listRecords query to it with a metadata prefix that matches one of the supported schemas (oai_dc or oai_ead). For more information on the OAI-PMH protocol, please see the OAI-PMH website.
Support¶
If you need help, click the user menu icon at the top left of the window, and select Support. This will take you to a contact form which goes directly to the Penwern support team.
Roadmap and Suggestions¶
Curate is an incredibly dynamic and flexible platform on which it is easy for us to add exciting functionality over time. We have a lot of ideas already, and we will publish a public roadmap in the future, but we would also really like to know your needs for new functions that we can prioritise.
Please drop us a line if you have any suggestions for the future of the platform, and also indicate if we can contact you in case we have questions.
Check out our website for exciting updates on the latest features coming to Curate.